 ボイスメモ
ボイスメモ
ボイスメモを使えば、個人のリマインダーや授業、さらにインタビューや作曲のアイデアも、今まで以上に簡単に収録できるようになります。iCloudを使うと、iPhoneで録音したボイスメモにMacBook Proから直接アクセスできます。
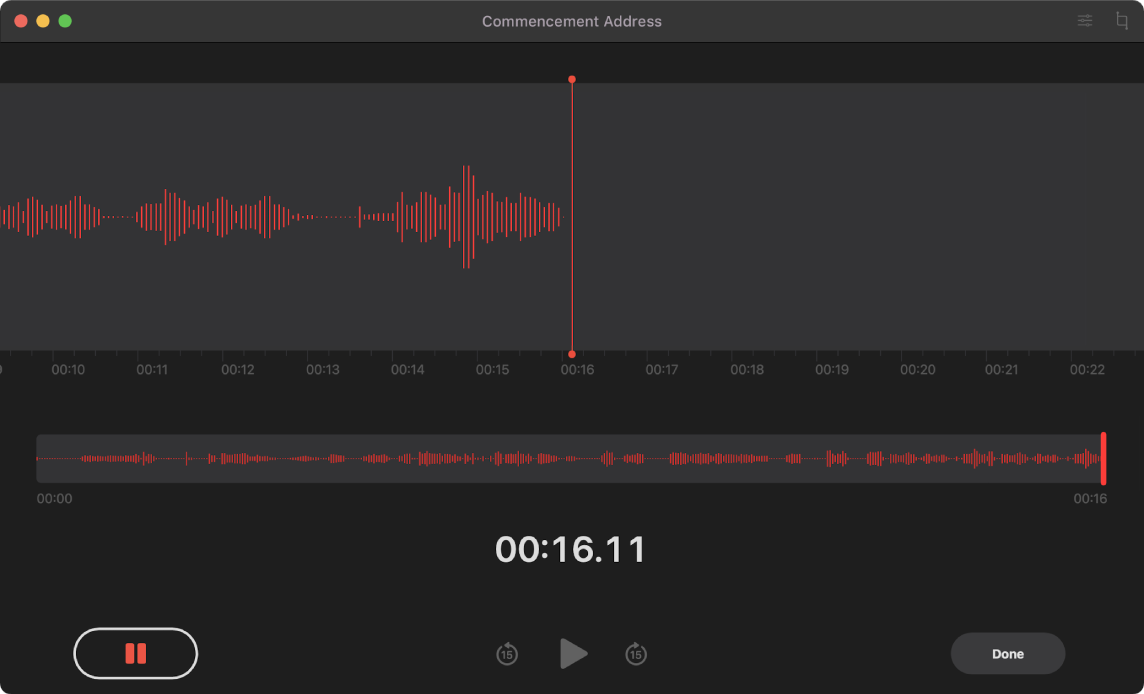
MacBook Proで録音する。「録音」ボタン ![]() をクリックして録音を開始し、「完了」をクリックして停止します。録音の名前は、識別しやすい名前に変更できます。デフォルトの名前をクリックして、新しい名前を入力します。録音を再生するには、「再生」ボタン
をクリックして録音を開始し、「完了」をクリックして停止します。録音の名前は、識別しやすい名前に変更できます。デフォルトの名前をクリックして、新しい名前を入力します。録音を再生するには、「再生」ボタン ![]() をクリックします。
をクリックします。
ボイスメモをすべてのデバイスで使用する。同じApple IDでサインインしていれば、ボイスメモをすべてのデバイスで使用できます。iPhoneやiPadで行った録音にMacからも直接アクセスできます。
フォルダで整理する。フォルダを作成すると、ボイスメモの整理に役立ちます。フォルダを追加するには、「サイドバー」ボタン ![]() をクリックしてから、サイドバーの下部にある「新規フォルダ」ボタンをクリックします。フォルダの名前を入力して、「保存」をクリックします。フォルダに録音を追加するには、Optionキーを押したまま、録音をフォルダにドラッグします。
をクリックしてから、サイドバーの下部にある「新規フォルダ」ボタンをクリックします。フォルダの名前を入力して、「保存」をクリックします。フォルダに録音を追加するには、Optionキーを押したまま、録音をフォルダにドラッグします。
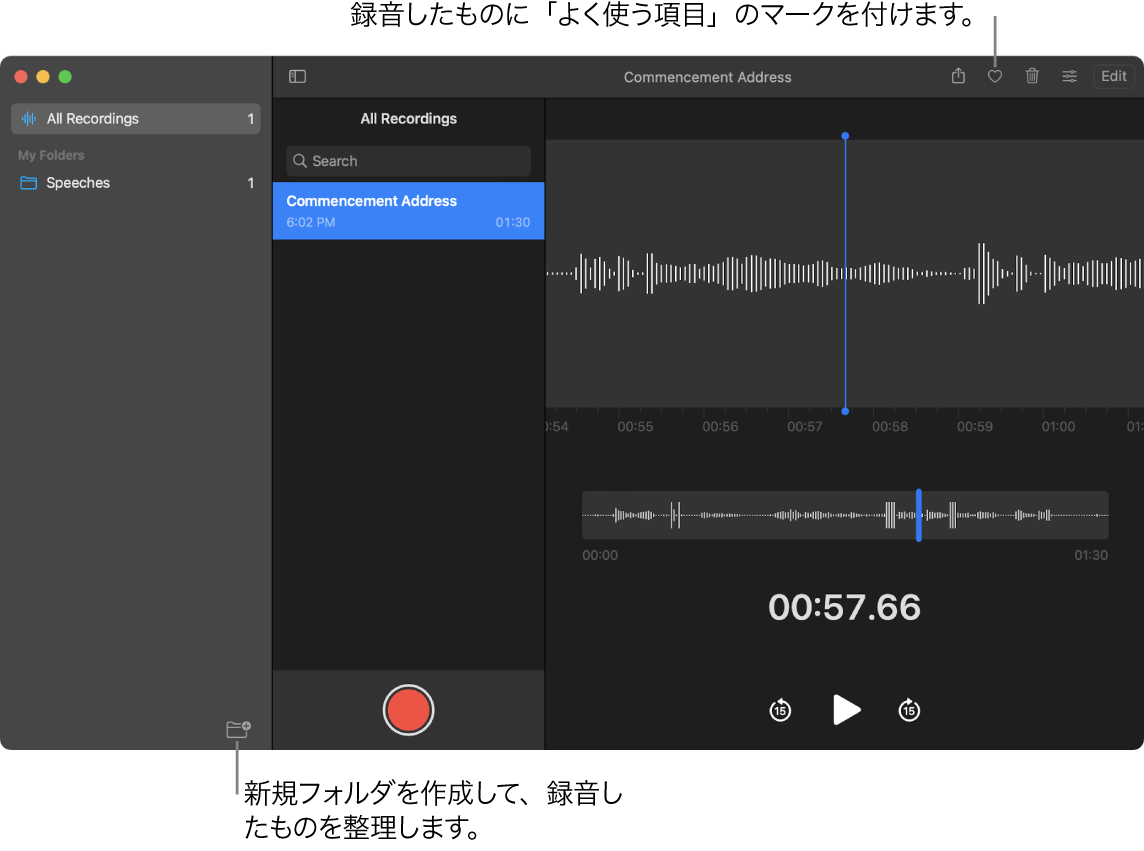
録音をよく使う項目としてマークする。あとで録音を素早く見つけられるように、録音を選択して、ツールバーの「よく使う項目」ボタン ![]() をクリックします。「サイドバー」ボタン
をクリックします。「サイドバー」ボタン ![]() をクリックすると、よく使う項目がすべて表示されます。
をクリックすると、よく使う項目がすべて表示されます。
無音をスキップする。オーディオのギャップをスキップしましょう。「ボイスメモ」ウインドウの上部にある「再生設定」ボタンをクリックし、「無音をスキップ」をオンにします。
再生速度を変更する。オーディオの速度を上げたり下げたりできます。「ボイスメモ」ウインドウの上部にある「再生設定」ボタンをクリックしてから、スライダを左右にドラッグします。
録音を補正する。バックグラウンドのノイズや室内の反響音を軽減することで、ボイスメモの音質が向上します。「ボイスメモ」ウインドウの上部にある「再生設定」ボタンをクリックし、「録音補正」をオンにします。
13インチMacBook ProでTouch Barを使う。Touch Barを使うと、ボイスメモを録音、一時停止、または再生することができます。

さらに詳しく。「ボイスメモユーザガイド」を参照してください。