 iMovie
iMovie
iMovieでは、ホームビデオから華麗なムービーやハリウッド映画のような予告編を作成し、数回クリックするだけで共有することができます。
ビデオを読み込む。iPhone、iPad、またはiPod touchから、カメラから、あるいはすでにMacに保存されているメディアファイルからビデオを読み込みます。これで新しいライブラリとイベントが自動的に作成されます。
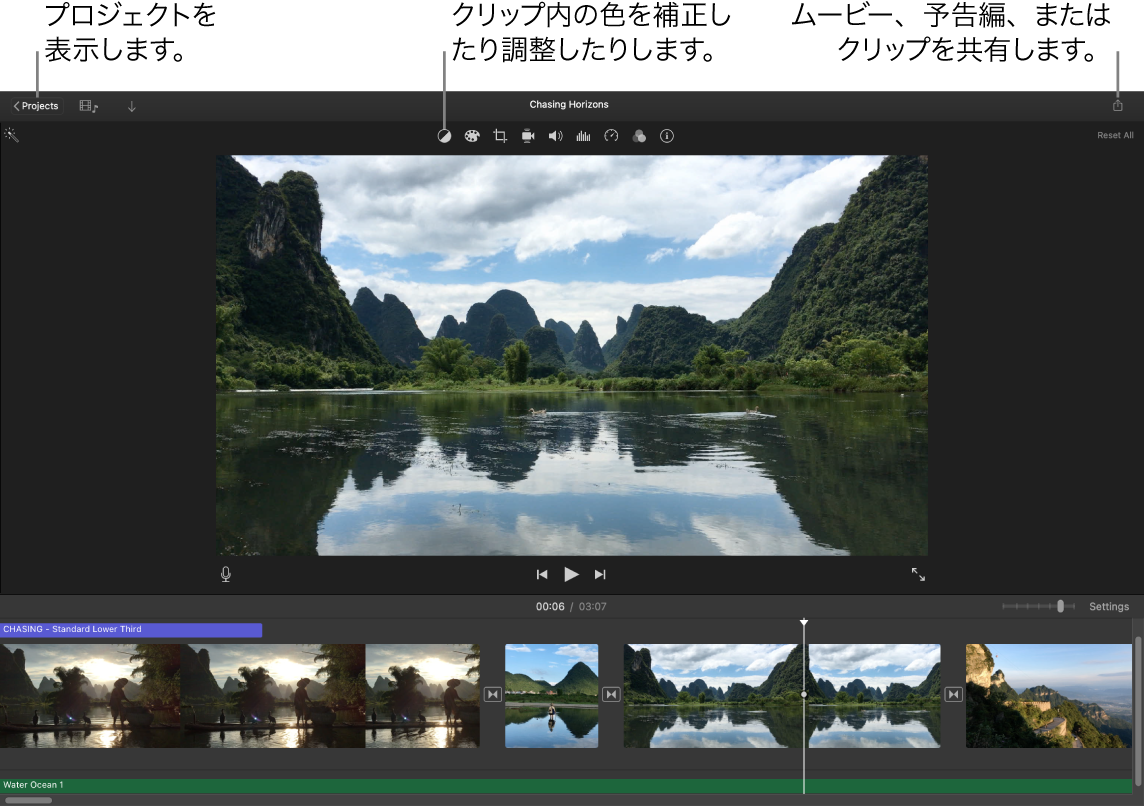
内蔵カメラでビデオを撮影する。MacのFaceTime HDカメラを使って、ビデオを撮影し、プロジェクトに追加できます。サイドバーのイベントを選択し、ツールバーの「読み込む」をクリックして、「FaceTime HDカメラ」を選択してから、収録ボタンをクリックして記録を開始および停止します。
ハリウッド映画のような予告編を作成する。グラフィックスアニメーションと高揚感のあるサウンドトラックを備えた、印象的な予告編を作成できます。写真やビデオクリップを追加して、クレジットをカスタマイズするだけです。始めるには、「新規」ボタン ![]() をクリックし、「予告編」をクリックして、「予告編」ウインドウからテンプレートを選択した後に、「作成」をクリックします。「アウトライン」タブでキャストとクレジットを追加し、「絵コンテ」タブで写真とビデオを追加します。
をクリックし、「予告編」をクリックして、「予告編」ウインドウからテンプレートを選択した後に、「作成」をクリックします。「アウトライン」タブでキャストとクレジットを追加し、「絵コンテ」タブで写真とビデオを追加します。
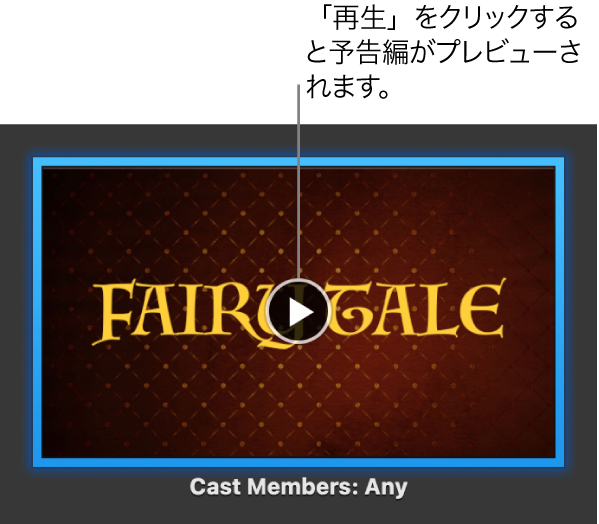
ヒント: 手で持ったデバイスで撮影したビデオでは映像にぶれが生じることがありますが、こうしたぶれを補正して、より滑らかに映像が再生されるようにすることができます。クリップをタイムライン内で選択し、「手ぶれ補正」ボタン ![]() をクリックしてから、「ビデオの手ぶれを補正」をクリックします。
をクリックしてから、「ビデオの手ぶれを補正」をクリックします。
13インチMacBook ProでTouch Barを使う。タップして、ブラウザ内のクリップを「よく使う項目」または「不採用」にすることで、クリップを後で見つけたり、クリップをビューから隠したりするのが簡単にできるようになります。また、Touch Barをタップすることで、クリップを再生したり、現在のムービーにクリップを追加したり、スプリットスクリーンやピクチャインピクチャなどのビデオオーバーレイとしてクリップを追加したりすることもできます。

タイムラインが選択されている場合は、Touch Barのボタンを使用して、早戻し、再生、早送り、またはクリックしたポイントでクリップを2つに分割したりできます。Control Stripの音量ボタンをタップすると、クリップの音量を調整できます。

音量を調整するには、スライダを使用します。終了したら、![]() をタップします。
をタップします。

さらに詳しく。「iMovieユーザガイド」およびiMovieサポートを参照してください。