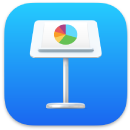 Keynote
Keynote
Keynoteを使えば、熟達した最先端のプレゼンテーションを作成できます。デザイン済みの30を超えるテーマの1つから開始して、テキストや3Dオブジェクトを追加したり、配色を変更したりして独自のプレゼンテーションに変えていきます。アクティビティストリームを使えば、さらに簡単にKeynoteプレゼンテーションで共同作業をしたり、その過程で行われたすべての変更を追跡したりできます。
視覚的に整理する。左側のスライドナビゲータを使って、スライドの追加、並べ替え、または削除をすばやく行うことができます。スライドをクリックするとそのスライドがメインウインドウに表示されます。スライドをドラッグすると順序が替わり、スライドを選択してDeleteキーを押すと削除されます。
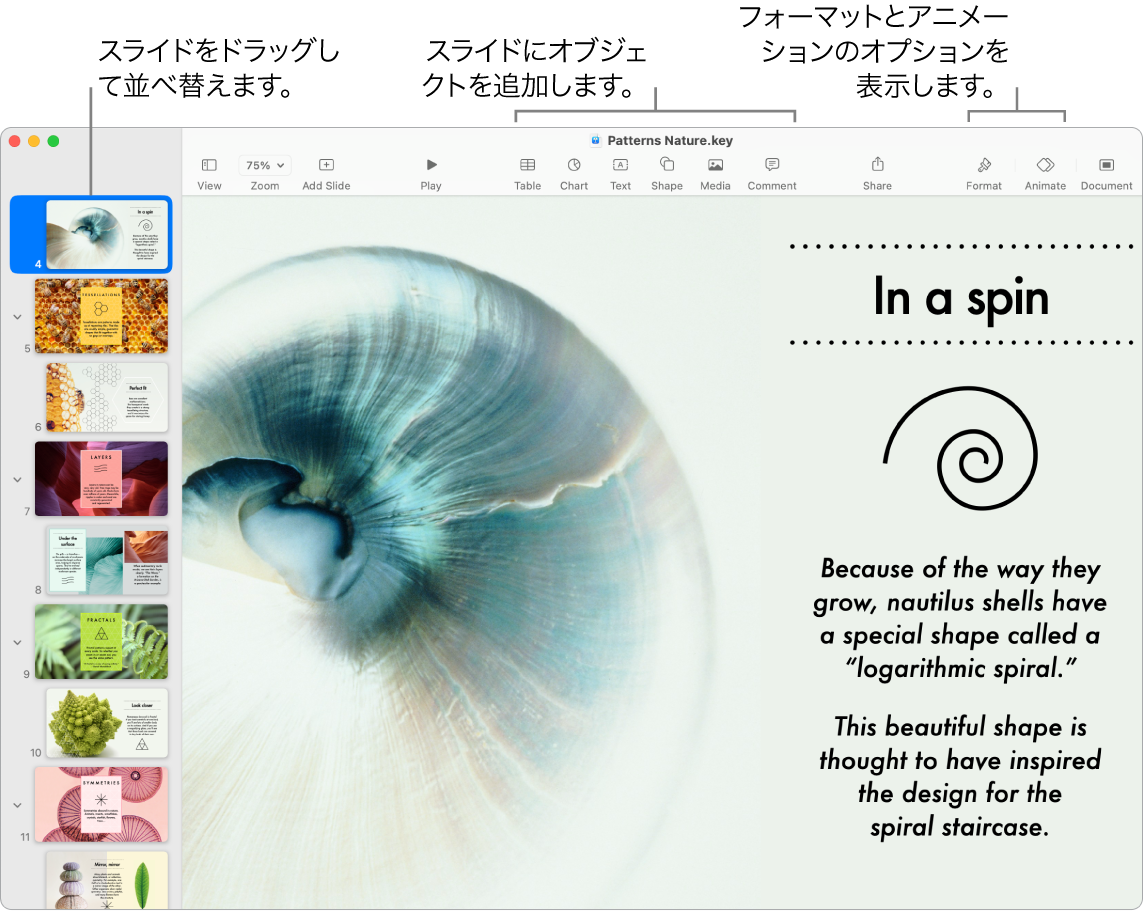
「メッセージ」で共同作業をする。「メッセージ」で共同作業への参加依頼を送信でき、スレッドのメンバー全員が自動的にそのKeynoteプレゼンテーションに追加されます。メニューバーの「共有」ボタンをクリックし、「共同作業」が選択されていることを確認してから、「メッセージ」をクリックします。参加者として追加したいグループの名前を選択します。
リアルタイムで一緒に作業する。アクティビティストリームを使えば、サイドバーにある詳細なリストで、共同作業者がKeynoteプレゼンテーションに加えた編集やコメントを確認できます。それぞれの変更だけでなく、Keynoteプレゼンテーションに追加されたメンバーや、ファイル管理に関するその他の変更も簡単に把握できます。
練習することで完璧になります。プレゼンテーションをリハーサルするには、「再生」>「スライドショーをリハーサル」と選択します。スライドごとにメモが表示されます。時計も表示されるので、時間通りにプレゼンテーションを進めることができます。
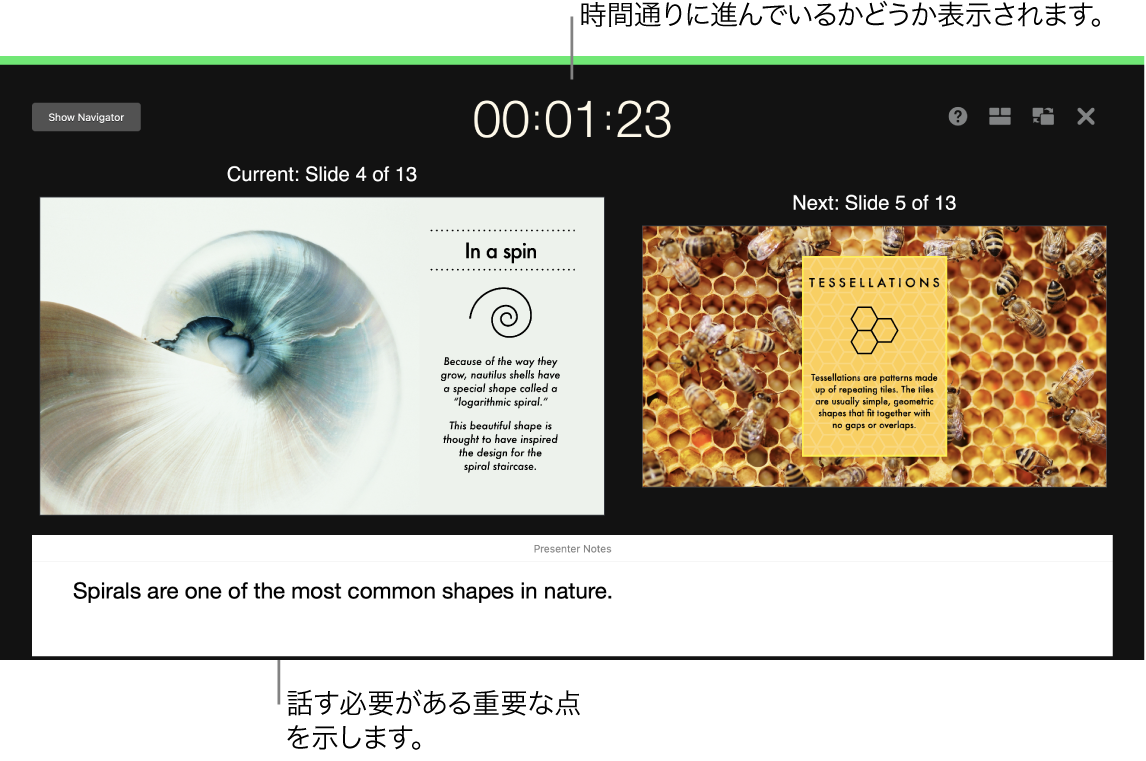
どんな状況でも発表する。外部ディスプレイを使用して自分でプレゼンテーションしながら、Macを使用して次のスライドや発表者ノート、時計、タイマーを表示できます。ビデオ会議でほかの発表者と一緒にスライドショーをホストしながら、1人でプレゼンテーションする場合と同じように操作できます。閲覧者が操作したり、iPhone、iPad、Apple Watchなどを使用してリモートでプレゼンテーションを操作したりするインタラクティブなプレゼンテーションを作成できます。
プレゼンテーションを共有する。マネージャにプレゼンテーションをチェックしてもらう場合や、電話会議でほかの参加者とプレゼンテーションを共有したい場合には、「共有」>「コピーを送信」と選択すれば、「メール」、「メッセージ」、AirDrop、さらにはソーシャルメディアを使ってプレゼンテーションのコピーを送信できます。
魅力的に仕上げる。スライドのオブジェクトを動かして、観る者をひきつけることができます。オブジェクトを選択して、ツールバーの「アニメーション」をクリックし、サイドバーの「アクション」をクリックしてから、「エフェクトを追加」をクリックします。
ヒント: プレゼンテーションにビデオを入れることができます。配置する場所をクリックしてから、ツールバーの「メディア」ボタン ![]() をクリックします。「写真またはビデオ」をクリックし、目的のムービーを見つけて、スライドにドラッグします。
をクリックします。「写真またはビデオ」をクリックし、目的のムービーを見つけて、スライドにドラッグします。
13インチMacBook ProでTouch Barを使う。矢印ボタンをタップすると、スライドを上下に移動できます。タップして、スライドを拡大/縮小またはスキップしたり、スライドをグループ化またはグループ解除したりします。プレゼンテーションモードでは、Touch Barにスライドのサムネールが表示されます。

さらに詳しく。「Keynoteユーザガイド」を参照してください。