 FaceTime
FaceTime
FaceTimeを使って、Macから友達や友達のグループにビデオ通話やオーディオ通話をかけます。MacBook ProとiPhone(またはiPad)を一緒に使用するFaceTimeの新しい機能により、通話をデバイス間で引き継いだり、iPhoneのカメラをWebカメラとして使用したりすることもできます。
Siri に頼む。以下のように話しかけます:「一郎にFaceTimeして。」
FaceTime通話をかける。Macに内蔵のFaceTime HDカメラを使ってFaceTimeビデオ通話ができます。「新規FaceTime」をクリックし、通話したい人の名前、電話番号、またはメールアドレスを入力してから、「FaceTime」をクリックします。ビデオ通話では不都合な場合は、ポップアップメニューをクリックし、「FaceTimeオーディオ」ボタンをクリックすれば音声のみの通話ができます。FaceTimeの参加依頼を受け取ったら、ビデオありまたは音声のみで参加できます。
ヒント: ビデオ通話を行いながら、小さなピクチャインピクチャのウインドウをFaceTimeウインドウのいずれかの隅にドラッグできます。
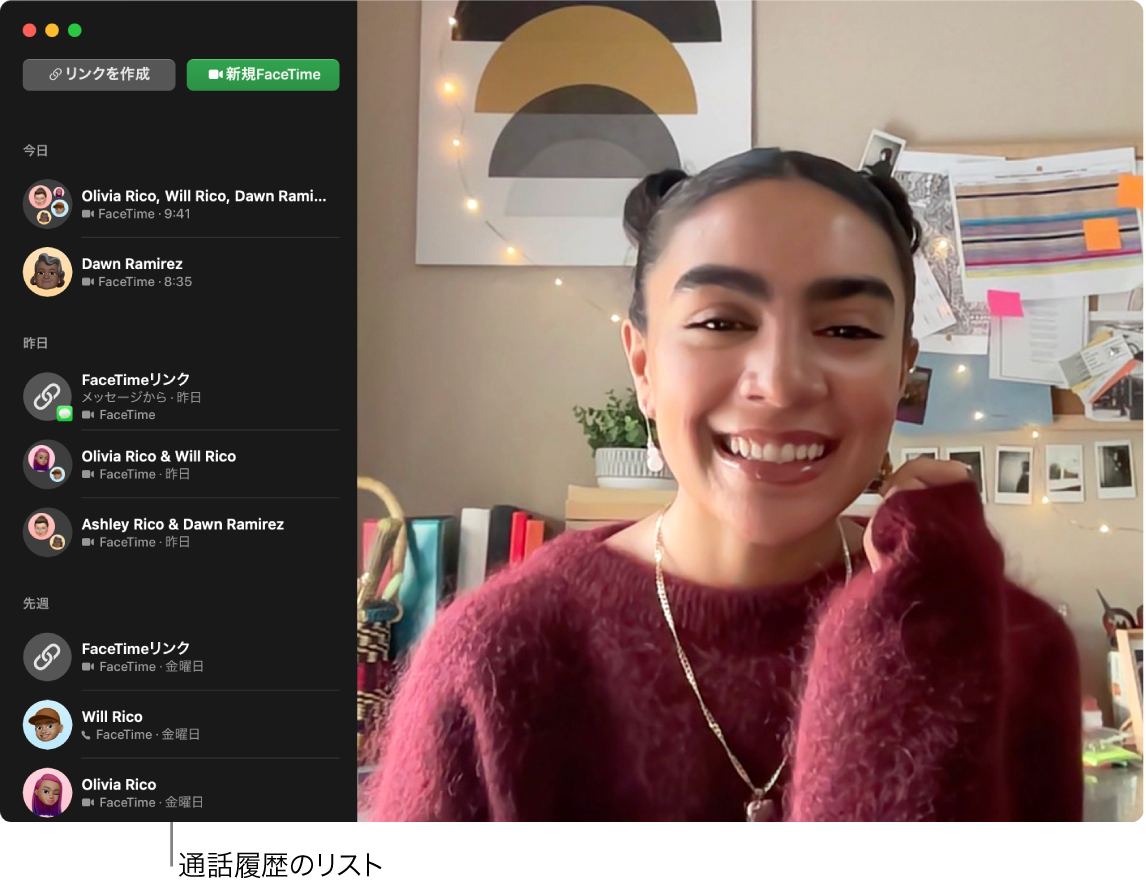
FaceTime通話を受け渡す。家の外にいるときにiPhoneでFaceTime通話を開始して、デスクに戻ったときに通話をMacに受け渡すことができます。または、MacでFaceTime通話に出てから、必要に応じて別のデバイスに切り替えることができます。Bluetoothヘッドフォンを接続している場合は、それも切り替わります。
iPhoneまたはiPadからMacBook ProにFaceTime通話を受け渡すには、Macのメニューバーの ![]() をクリックし、「切り替え」をクリックしてから、MacBook ProのFaceTimeウインドウで「参加」をクリックします。MacBook ProからiPhoneまたはiPadにFaceTime通話を受け渡すには、iPhoneまたはiPadの左上にある
をクリックし、「切り替え」をクリックしてから、MacBook ProのFaceTimeウインドウで「参加」をクリックします。MacBook ProからiPhoneまたはiPadにFaceTime通話を受け渡すには、iPhoneまたはiPadの左上にある ![]() をタップし、「切り替え」をタップしてから、再度「切り替え」をタップします。
をタップし、「切り替え」をタップしてから、再度「切り替え」をタップします。
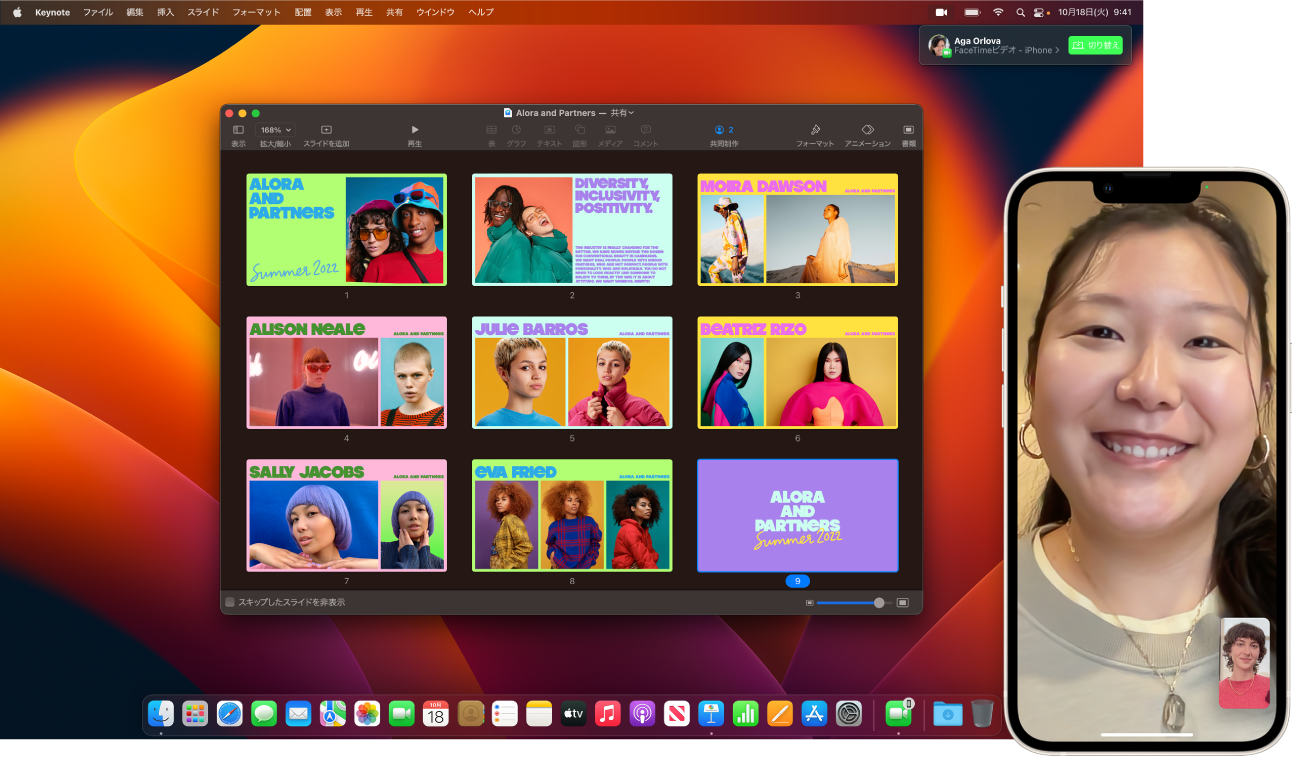
iPhoneをWebカメラとして使用する。強力なiPhoneのカメラをMacでのFaceTime通話に活用しましょう。iPhoneをスタンドに置くなどして横向きで安定させ、画面をオフにして背面カメラを自分に向けます。Macで、「FaceTime」>「ビデオ」と選択し、リストからiPhoneを選択します。iPhone 11以降では、超広角カメラで「センターフレーム」を使用できます。つまり、あなたが動き回っても常に通話のフレームの中心にいることができます。ほかのビデオエフェクトも選択できます。メニューバーの ![]() をクリックし、「エフェクト」をクリックしてオプションから「ポートレート」モードなどを選択します。詳しくは、Macでビデオエフェクトを使用するを参照してください。
をクリックし、「エフェクト」をクリックしてオプションから「ポートレート」モードなどを選択します。詳しくは、Macでビデオエフェクトを使用するを参照してください。
目の前にあるものを見せる。デスクビューを使用すると、iPhoneをMacBook ProのWebカメラとして使用しているときに、自分の顔だけでなく自分の目の前にあるものも見せることができます。FaceTime通話でデスクビューを使って共有するには、iPhoneをWebカメラとして設定してから、MacのFaceTimeウイドウの右上にある「デスクビュー」をクリックします。または、メニューバーの ![]() をクリックし、「エフェクト」をクリックしてから、「デスクビュー」を選択します。コントロールを使ってデスクをウインドウに合わせてから、「デスクビューを共有」をクリックします。デスクビューの共有を停止するには、デスクビューウインドウの
をクリックし、「エフェクト」をクリックしてから、「デスクビュー」を選択します。コントロールを使ってデスクをウインドウに合わせてから、「デスクビューを共有」をクリックします。デスクビューの共有を停止するには、デスクビューウインドウの ![]() をクリックします。デスクビューはiPhone 11以降で使用できます。
をクリックします。デスクビューはiPhone 11以降で使用できます。
注記: FaceTime通話を受け渡したりiPhoneをMacのWebカメラとして使用したりするには、iPadまたはiPhoneの「AirPlayとHandoff」設定で「連係カメラ」をオンにしておく必要があり、iPhone、iPad、MacBook Proに同じApple IDを使ってサインインしている必要があります。iPhone、iPad、MacでBluetooth、Wi-Fi、およびHandoffがオンになっている必要があります。その他の要件および詳細については、MacでiPhoneをWebカメラとして使用するを参照してください。
グループでFaceTimeを使用する。グループ通話では、最大32人に接続できます。グループで共有するための一意のリンクを作成しましょう。「リンクを作成」をクリックします。クリップボードにリンクをコピーすることも、「メッセージ」や「メール」で友達とリンクを直接共有することもできます。Apple製以外のデバイスでも、リンクを使ってFaceTime通話に参加できるようになりました。
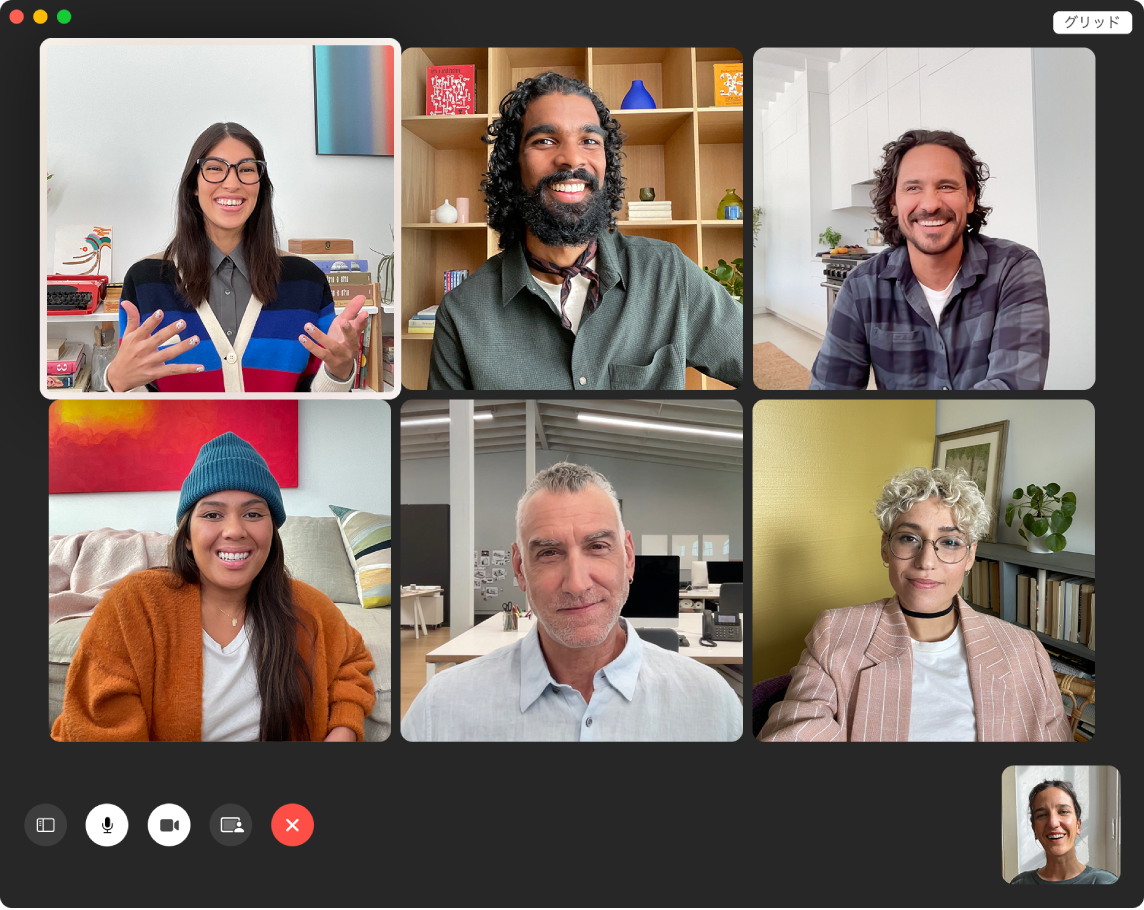
ヒント: カレンダーイベントにFaceTimeリンクを追加して、あとで通話することをスケジュール設定できます。
手話認識とライブキャプション。FaceTimeでは参加者が手話を使用していると認識され、グループFaceTime通話でその人が強調して表示されます。FaceTimeライブキャプションでは、発言を検出し、アクティブな発言者のキャプションをリアルタイムで表示します。
一緒に視聴する。SharePlayを使って、Macで一緒に視聴しましょう。FaceTimeでの通話中に、画面を共有することもできます。開始するにはSharePlayアイコン ![]() をクリックします。SharePlayで体験を共有するを参照してください。
をクリックします。SharePlayで体験を共有するを参照してください。
注記: 参加するには、SharePlayに対応している一部のアプリケーションではサブスクリプションへの登録が必要です。国や地域によっては、一部の機能やコンテンツを利用できない場合があります。
電話をかける。iOS 8以降が搭載されたiPhoneをお持ちであれば、FaceTimeを使ってMacから電話をかけることができます。MacとiPhoneが同じApple IDアカウントにサインインしており、両方ともこの機能がオンになっていることを確認するだけです。(MacでFaceTimeを開き、「FaceTime」>「設定」と選択してから、「iPhoneから通話」を選択します。)
注記: MacBook Proで電話に出たり電話をかけたりするには、MacBook ProとiPhoneがインターネットに接続されていて、同じWi-Fiネットワークに接続されている必要があります。
13インチMacBook ProでTouch Barを使う。新規FaceTime通話を開始するときに、「宛先」フィールドに連絡先の名前を入力し始め、その連絡先がTouch Barに表示されたらタップします。Touch Barで、発信したい通話の種類として「オーディオ」または「ビデオ」を選択します。

さらに詳しく。「FaceTimeユーザガイド」を参照してください。