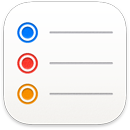 リマインダー
リマインダー
「リマインダー」を使用して、To Doをすべて追跡することが今まで以上に簡単になりました。買い物リストや仕事のプロジェクトなど、追跡したいすべてのものに対してリマインダーを作成できます。タグやカスタムスマートリストなどの柔軟性の高いツールを使って、ワークフローに合わせてリマインダーを整理したり、リマインダーリストを将来再利用できるようにテンプレートとして保存したりできます。リストをほかの人と共有して、共同制作で一緒に作業することもできます。
タグを追加する。タグを追加してリマインダーを整理します。サイドバーで1つまたは複数のタグをクリックして、リマインダーを素早くフィルタリングします。
カスタムスマートリストを作成する。スマートリストは、日付、時刻、タグ、場所、フラグ、または優先順位に基づいて次回以降のリマインダーを自動で並べ替えます。カスタムスマートリストを作成するには、「リストを追加」をクリックし、「スマートリストに変換」を選択してから、フィルタを追加します。
リストをテンプレートとして保存する。再利用したいリストを作成したときは、そのリストをテンプレートとして保存できます。サイドバーでリストを選択してから、「ファイル」>「テンプレートとして保存」と選択します。
今後の予定を確認する。サイドバーの「今日」と「日時指定あり」のリストでは、項目が時刻と日付に基づいてグループ化されます。今後のリマインダーを常に把握して、あわてることがないようにしましょう。
スマートな提案を使用する。過去に作成した類似のリマインダーに基づいて、リマインダーの日付、時刻、場所の候補が自動的に表示されます。
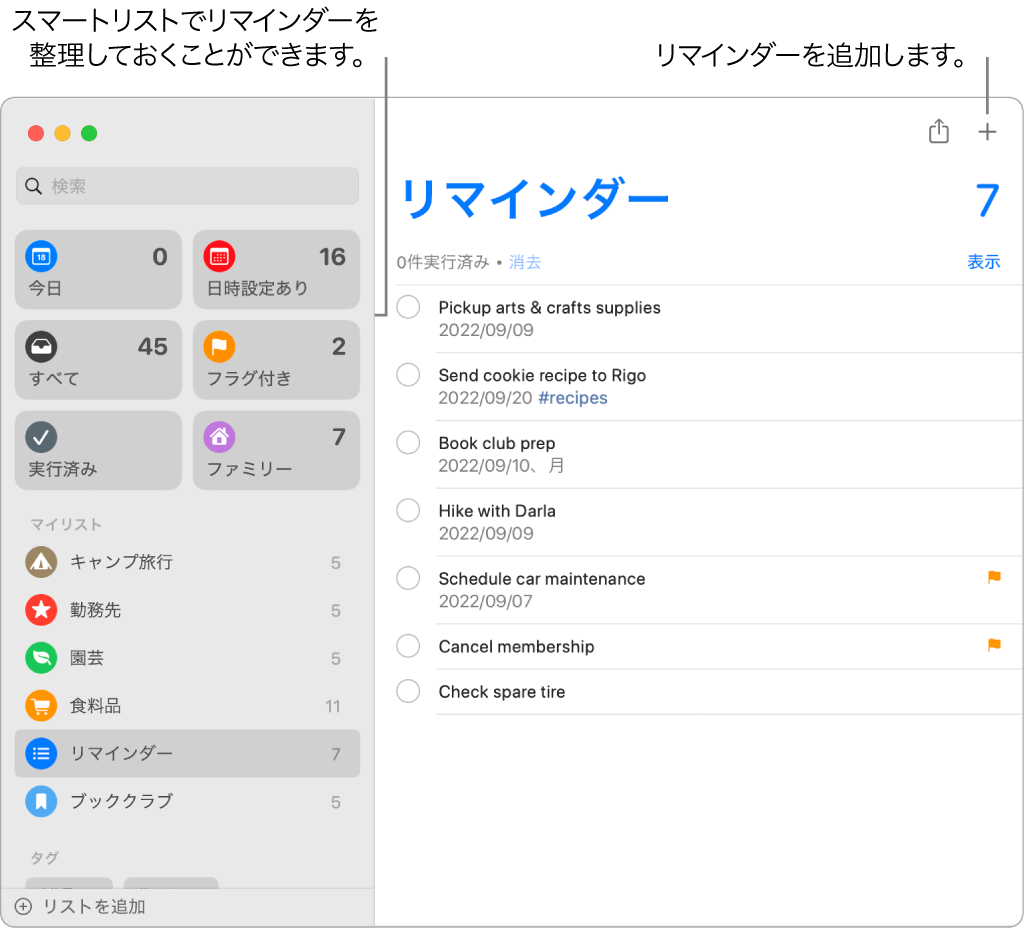
リストで共同制作する。「メッセージ」または「メール」で、リストでの共同制作への参加依頼を送信したり、リンクを共有したりできます。![]() をクリックしてから、「メッセージ」、「メール」、または「リンクで参加を依頼」を選択します。「メッセージ」で共有すると、スレッドのメンバー全員が自動的にリストに追加されます。ほかの人に参加を依頼したあと、
をクリックしてから、「メッセージ」、「メール」、または「リンクで参加を依頼」を選択します。「メッセージ」で共有すると、スレッドのメンバー全員が自動的にリストに追加されます。ほかの人に参加を依頼したあと、![]() をクリックすると、アクティビティを追跡したり共同制作を管理したりできます。
をクリックすると、アクティビティを追跡したり共同制作を管理したりできます。
担当を割り当てる。リストを共有する人たちにリマインダーを割り当てて、その人たちに通知が届くようにします。タスクを分割して、誰が担当かを全員が分かるようにします。リストを共有するには、メニューバーの ![]() をクリックして共有方法を選択します。
をクリックして共有方法を選択します。
サブタスクとグループで整理する。リマインダーをサブタスクにするには、Command+]キーを押すか、別のリマインダーの先頭にドラッグします。親リマインダーは太字になり、サブタスクはその下でインデントされます。表示を常に整理するため、サブタスクを折りたたんだり展開したりすることができます。
リマインダーをグループにまとめるには、「ファイル」>「新規グループ」と選択します。グループに希望の名前を付けます。リストをグループにドラッグしてリストをさらに追加したり、グループからドラッグしてリストを取り除いたりします。
実行済みの項目を確認する。サイドバーの「実行済み」スマートリストでは、すべての実行済みのリマインダーを、実行済みにした時刻も含めて確認できます。
リマインダーの候補を「メール」で受け取る。「メール」で誰かとやり取りをしているときに、Siriを使用して可能性のあるリマインダーを認識し、作成するリマインダーの候補を表示できます。
リマインダーを素早く追加する。自然言語を使って、素早くリマインダーを追加します。例えば、「毎週水曜日の午後5時に絵美をサッカーに連れて行く」と入力すると、該当する日時に対して繰り返し実行するリマインダーが作成されます。
Siri に頼む。以下のように話しかけます:「ここから出るときに、スーパーに行くのをリマインドして」
13インチMacBook ProでTouch Barを使う。「リマインダー」でTouch Barを使うと、新しい項目を追加したり、完了済みの項目にマークを付けたり、リマインダーに情報、時刻、または場所を追加したりできます。

さらに詳しく。「リマインダーユーザガイド」を参照してください。