 メール
メール
1つのアプリケーションからすべてのメールアカウントを管理できます。iCloud、Gmail、Yahoo Mail、AOL Mailなどの一般的に利用されるメールサービスに対応しています。
ワンストップのメール。複数のWebサイトにサインインしてそれぞれのメールアカウントを確認するのは面倒ではありませんか?「メール」ですべてのアカウントの設定を行えば、1か所ですべてのメッセージを確認できます。「メール」>「アカウントを追加」と選択します。
Siri に頼む。以下のように話しかけます:「今日佐藤さんからメール来てる?」
正しいメッセージを見つける。検索フィールドに入力していくと、検索内容に最もよく一致するメッセージの候補が表示されます。
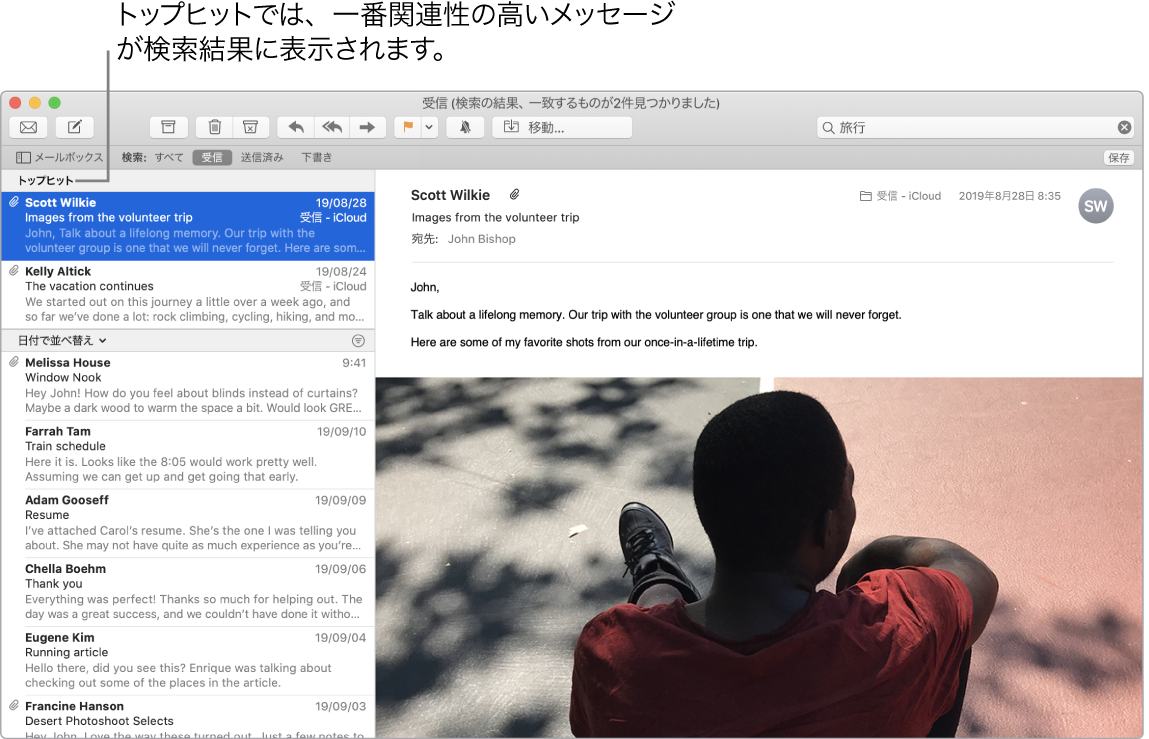
重要なことに集中する。受信トレイに表示したいメッセージのみを表示します。特定の送信者からのメッセージを「ゴミ箱」に直接移動してブロックしたり、活発すぎるメールスレッドをミュートしたり、メーリングリストへの登録を「メール」で直接解除したりすることができます。
「メール」からイベントと連絡先を追加する。新しいメールアドレスやイベントが含まれているメッセージを受信したときは、「追加」をクリックするだけで「連絡先」または「カレンダー」に追加されます。住所に対して強めのクリックをすると、「マップ」で開くことができる場所のプレビューが表示されます。
メッセージをパーソナライズする。絵文字や写真をワンクリックで追加できます。写真は、フォトライブラリから選択することも、iPhoneやiPadで撮影することもできます。iPhoneやiPadで描画したスケッチを追加することもできます。ほかのデバイスで撮影した写真や描画したスケッチの挿入方法について詳しくは、Macで連係カメラを使うおよびMacで連係スケッチと連係マークアップを使うを参照してください。
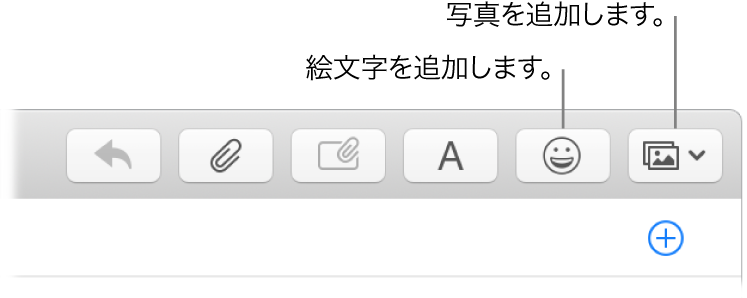
フルスクリーンで表示する。「メール」がフルスクリーン表示のときは、新規メッセージの作成ウインドウが自動的にSplit Viewの右側に表示されるので、メッセージを作成しながら簡単に受信ボックス内のほかのメッセージを参照できます。
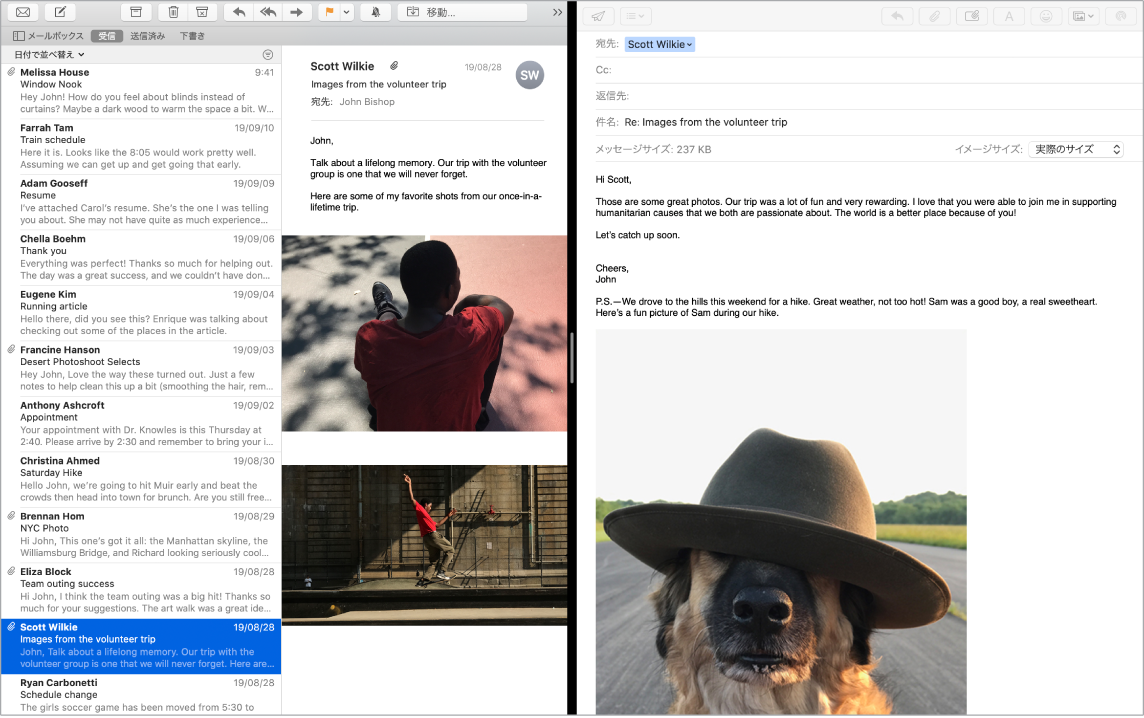
メールを見逃さない。Dockの「メール」アイコンをチェックすると、未開封メッセージの数を確認できます。また、新規メールを取得すると、画面右上に通知が表示され、受信したメッセージをすばやくプレビューできます。(通知は不要ですか? 通知をオフにするには、Dockの「システム環境設定」アイコン ![]() をクリックし、「通知」をクリックします。)
をクリックし、「通知」をクリックします。)
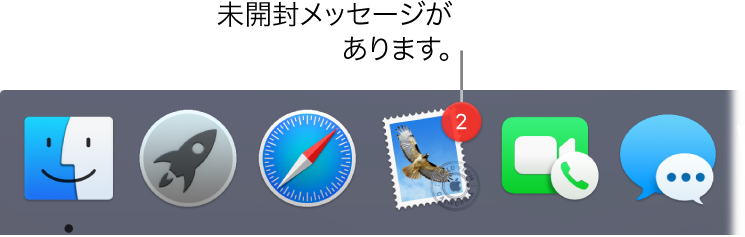
Touch Barを使う。Touch Barは、メッセージを作成、返信、アーカイブしたり、迷惑メールにしたり、メッセージにフラグを付けたりといった、多くの一般的なタスクに使用できます。

よく使うコントロールを追加するには、Touch Barをカスタマイズします(「表示」>「Touch Barをカスタマイズ」と選択します)。MacBook ProでTouch Barをカスタマイズするを参照してください。
さらに詳しく。「メールユーザガイド」を参照してください。