MacでSidecarを使う
Sidecarを使うと、iPadをMacの2台目のディスプレイにしたり、iPadをMacアプリケーション用のタブレット型入力デバイスとして使用したりできます。作業したり、Apple Pencilで描画したり、PDFやスクリーンショットにマークアップしたりするためのスペースが増えます。
注記: Sidecarは、Apple Pencilに対応していてiPadOS 13.1(以降)が搭載されているiPadモデルで使用できます。詳しくは、Appleのサポート記事「Apple Pencilの互換性」を参照してください。
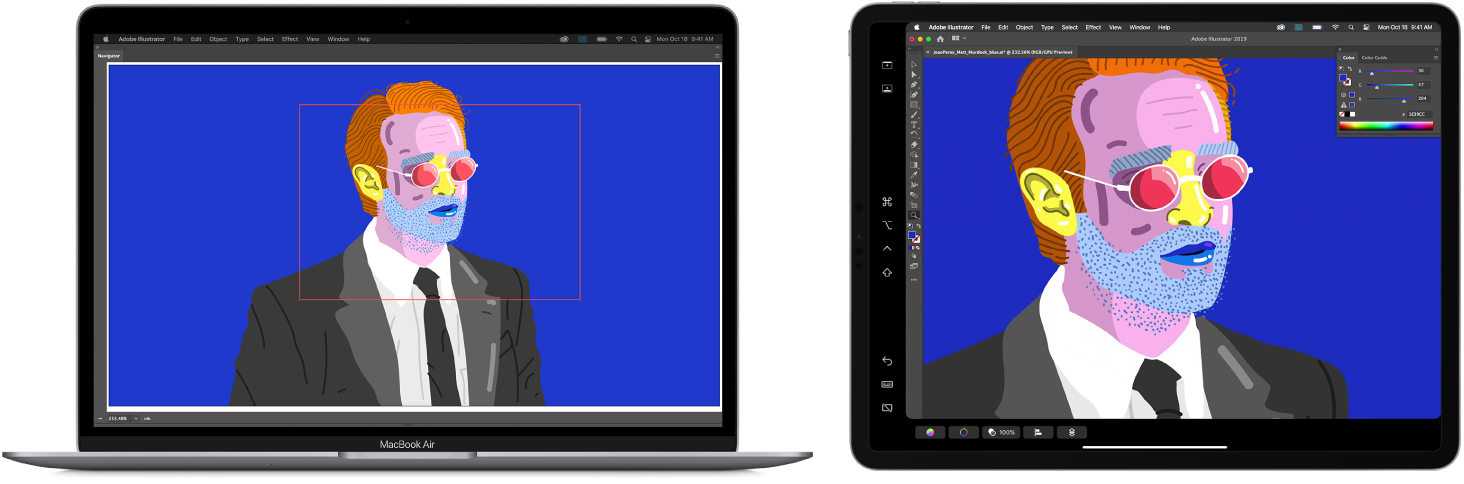
設定して接続する。Macから10メートル以内の距離でワイヤレス接続でiPadを使用したり、iPadをケーブルで充電したままMacに接続したりできます。iPadを2台目のディスプレイとして設定するには、アップルメニュー ![]() >「システム環境設定」と移動して「ディスプレイ」をクリックしてから、「ディスプレイを追加」ポップアップメニューからiPadを選択します。iPadには、あとでコントロールセンター
>「システム環境設定」と移動して「ディスプレイ」をクリックしてから、「ディスプレイを追加」ポップアップメニューからiPadを選択します。iPadには、あとでコントロールセンター ![]() の「ディスプレイ」セクションで接続できます。iPadをMacから接続解除するには、コントロールセンターの「Sidecar」ボタン
の「ディスプレイ」セクションで接続できます。iPadをMacから接続解除するには、コントロールセンターの「Sidecar」ボタン ![]() をクリックします。iPadのサイドバーの
をクリックします。iPadのサイドバーの ![]() をタップすることもできます。
をタップすることもできます。
Sidecarの表示方法を設定する。Sidecarの表示方法を設定するには、「システム環境設定」を開いてから、「ディスプレイ」をクリックします。iPadの名前をクリックしてから、iPadをメインディスプレイとして使うかMacをミラーリングするかを指定したり、iPadにサイドバーとTouch Barを表示してそれらの場所を設定したり、ツールに素早くアクセスするためにApple Pencilでのダブルタップを有効にしたりできます。
注記: iPadをまだ設定していない場合は、「ディスプレイ」環境設定にこれらのオプションは表示されません。
デスクトップを拡張する/ミラーリングする。iPadを接続すると、自動的にMacデスクトップの拡張になり、MacとiPadの間でアプリケーションや書類をドラッグできます。両方のデバイスにMacの画面を表示する(ディスプレイのミラーリング)には、マウスをコントロールセンターの「Sidecar」ボタン ![]() の上に置き、ボタンの上に表示される右矢印をクリックしてから、「内蔵Retinaディスプレイをミラーリング」を選択します。拡張デスクトップに戻すには、メニューを開き、「個別のディスプレイとして使用」を選択します。
の上に置き、ボタンの上に表示される右矢印をクリックしてから、「内蔵Retinaディスプレイをミラーリング」を選択します。拡張デスクトップに戻すには、メニューを開き、「個別のディスプレイとして使用」を選択します。
ヒント: Sidecarのオプションに素早くアクセスするため、常にメニューバーに表示するように「ディスプレイ」環境設定 ![]() を設定できます。「システム環境設定」>「Dockとメニューバー」と選択し、左側のサイドバーで「ディスプレイ」をクリックしてから、「メニューバーに表示」を選択します。SidecarがオンでiPadが接続されると、メニューバーのディスプレイアイコンが
を設定できます。「システム環境設定」>「Dockとメニューバー」と選択し、左側のサイドバーで「ディスプレイ」をクリックしてから、「メニューバーに表示」を選択します。SidecarがオンでiPadが接続されると、メニューバーのディスプレイアイコンが ![]() に変わります。
に変わります。
Apple Pencilを使う。お気に入りのプロアプリケーションで、精密な描画やクリエイティブな作業をしましょう。MacからiPadにウインドウをドラッグするだけで、Apple Pencilでの作業を始めることができます。または、Apple Pencilを使ってPDFやスクリーンショット、画像にマークアップできます。詳しくは、Macで連係スケッチと連係マークアップを使うを参照してください。
注記: Apple Pencilの筆圧と傾きは、高度なスタイラス機能に対応しているアプリケーションでのみ有効です。
サイドバーのショートカットを有効活用する。iPadでサイドバーを使うことで、よく使うボタンやコントロールにすばやくアクセスできます。ボタンをタップしてアクションを取り消したり、キーボードショートカットを使ったり、メニューバー、Dock、およびキーボードの表示/非表示を切り替えたりできます。
Touch Barの有無に関係なくTouch Barコントロールを使う。Touch Bar対応のアプリケーションなら、MacにTouch Barが搭載されていてもいなくてもiPadディスプレイの下部にコントロールが表示されます。
さらに詳しく。「macOSユーザガイド」の「iPadをMacの2台目のディスプレイとして使用する」を参照してください。