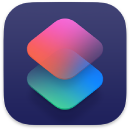 ショートカット
ショートカット
「ショートカット」アプリケーションを使うと、クリックするだけで、あるいはSiriを起動するだけで、複数ステップの作業を素早く実行できます。カレンダーの次のイベントへの経路を検索したり、テキストをあるアプリケーションから別のアプリケーションに移動させたりするショートカットを作成しましょう。「ショートカット」の「ギャラリー」から既製のショートカットを選んだり、さまざまなアプリケーションを使う独自のショートカットを作成して作業の複数ステップを実行したりします。
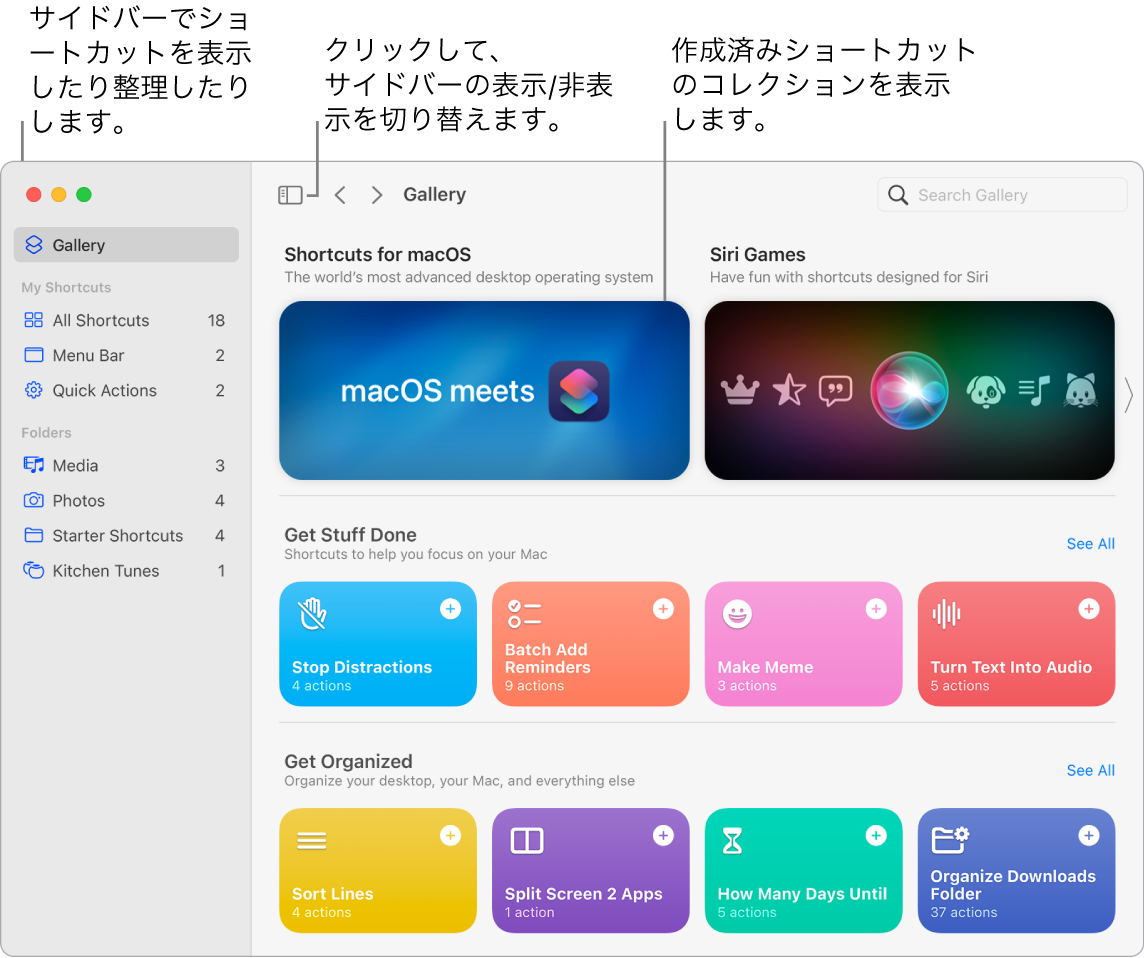
可能性にあふれたギャラリー。「ギャラリー」でショートカットをブラウズまたは検索できます。スターターショートカットは、幅広い一般的な作業に使用でき、コレクションにグループ化されています。作成したショートカット、および選択または編集した既製のショートカットは、「ギャラリー」サイドバーの「マイショートカット」に表示されます。「ギャラリー」サイドバーを表示または非表示にするには、「サイドバー」ボタン ![]() をクリックします。
をクリックします。
カスタムショートカットを構築する。新しいショートカットを作成してから、右側のリストから左側のショートカットエディタにアクションをドラッグして、目的の結果を得ます。アクションはショートカットの構成要素であり、タスク内の手順のようなものです。「写真」アプリケーションから最新の写真を取得したり、フォルダを作成したり、Safariから現在のURLをコピーしたりと、さまざまなアクションから選択できます。また、数値の丸め、機内モードの設定、計算の実行など、スクリプトを実行するアクションも使用できます。また、ショートカットを完成させるための「次のアクション」の候補も表示されます。
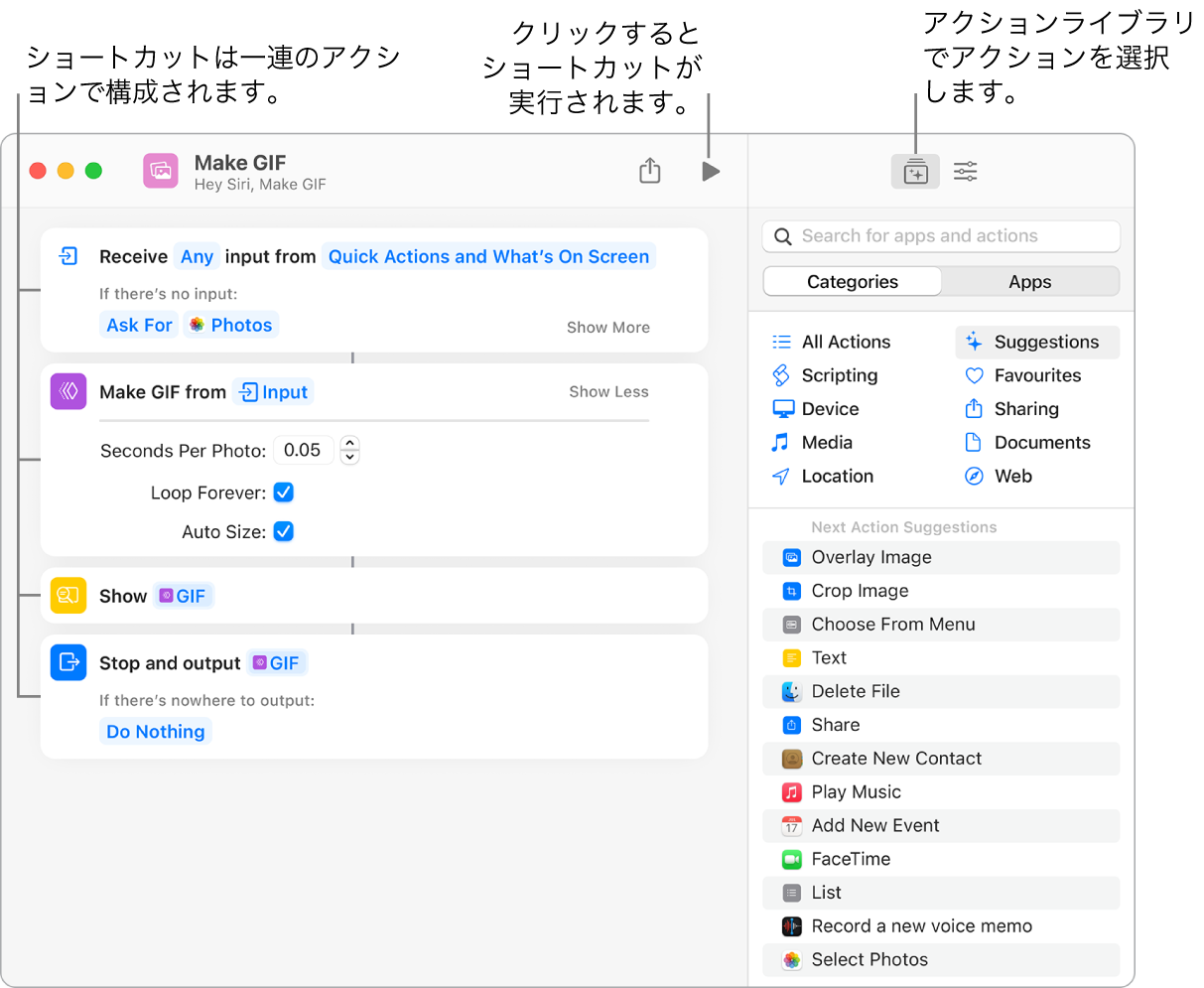
ショートカットへのショートカット。何かするには、Siriを使用してショートカットを実行することが一番速い方法です。また、Dock、メニューバー、およびアプリケーションの「サービス」メニューにショートカットを追加することもできます。ショートカットをダブルクリックし、「ショートカットの詳細」 ![]() をクリックしてから、「クイックアクションとして使用」の下にあるオプションを選択します。
をクリックしてから、「クイックアクションとして使用」の下にあるオプションを選択します。
Siri に頼む。以下のように話しかけます:「最後のイメージを送信して」
ショートカットを同期する/共有する。お使いのすべてのデバイスで同じApple IDを使ってサインインすると、すべてのデバイスにショートカットが表示されます。1つのデバイスで編集した内容は、その他のデバイスにも自動的に反映されます。また、自分のショートカットをほかの人と共有したり、ほかの人から共有されたショートカットを受け取ったりすこともできます。共有するには、ショートカットをダブルクリックし、![]() をクリックしてから、共有する方法を選択します。
をクリックしてから、共有する方法を選択します。
さらに詳しく。「ショートカットユーザガイド」を参照してください。