MacのDock
画面下部にあるDockは、よく使うアプリや書類をまとめておける便利な場所です。
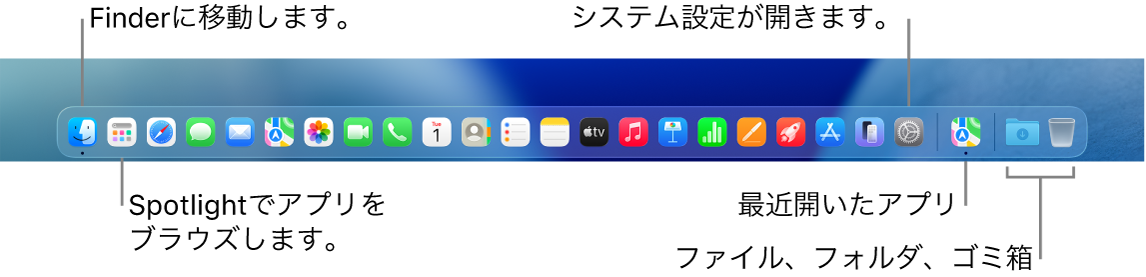
アプリを開く。Dockのアプリアイコンをクリックするか、Dockの 

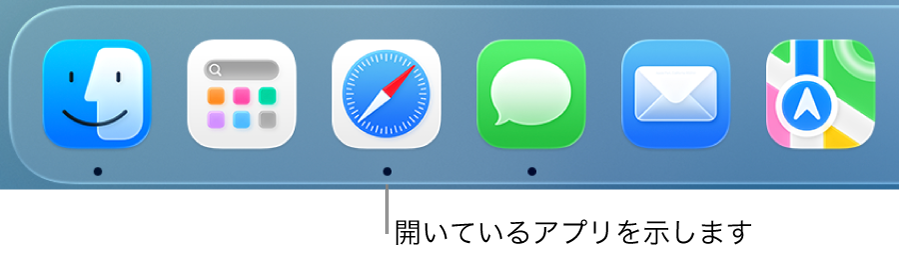
アプリを閉じる。開いているウインドウの左上隅にある赤い点をクリックすると、ウインドウは閉じますが、アプリは開いたままになります。Dockで、開いているアプリの下には黒い点が付いています。アプリを閉じるには、Controlキーを押したままDockでアプリのアイコンをクリックして、「終了」をクリックします。
Dockに項目を追加する。項目をドラッグして、追加したい場所にドロップします。アプリはDockの左側セクションに配置し、ファイルやフォルダは右側セクションに配置します。
Dockから項目を削除する。項目をDockの外にドラッグします。項目はMacからは削除されません。Dockから削除されるだけです。
Macで開いているすべてのものを表示する。キーボードのMission Controlキー 

アプリで開いているすべてのウインドウを表示する。Dock内のアプリに対して強めのクリックをすると、そのアプリが開いているすべてのウインドウが表示されます。強めのクリックをするには、クリックしてから深く押します。
ヒント: Dockの外観と動作を変更するには、「システム設定」の「デスクトップとDock」をクリックします。Dockを大きくまたは小さくしたり、画面の左端または右端に移動したり、使用していないときは非表示にするように設定したりします。
さらに詳しく。MacでDockを使用するを参照してください。