 メール
メール
1つのアプリケーションからすべてのメールアカウントを管理できます。iCloud、Gmail、Yahoo Mail、AOL Mailなどの一般的に利用されるメールサービスに対応しています。
ワンストップのメール。複数のWebサイトにサインインしてそれぞれのメールアカウントを確認するのは面倒ではありませんか?「メール」ですべてのアカウントの設定を行えば、1か所ですべてのメッセージを確認できます。「メール」>「アカウントを追加」と選択します。
正しいメッセージを見つける。検索フィールドに入力していくと、検索内容に最もよく一致するメッセージの候補が表示されます。
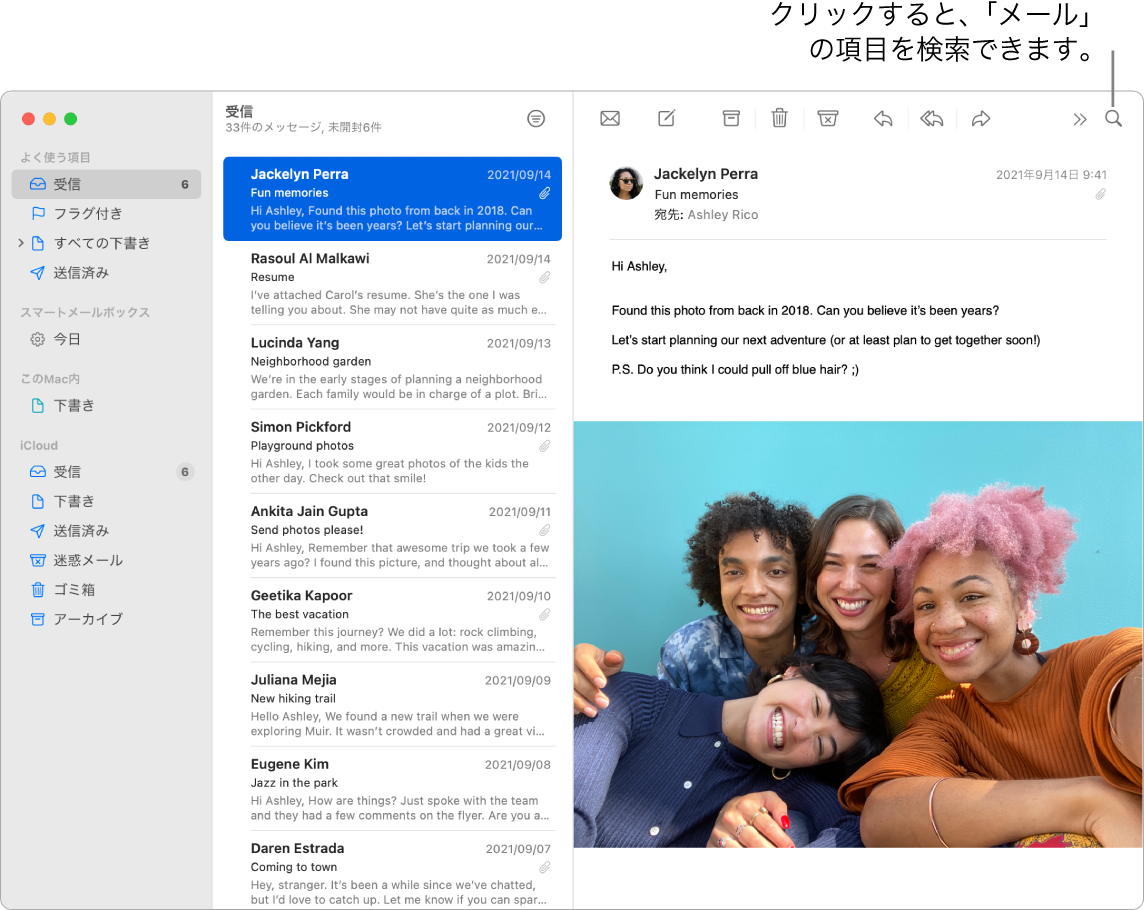
重要なことに集中する。受信トレイに表示したいメッセージのみを表示します。特定の送信者からのメッセージを「ゴミ箱」に直接移動してブロックしたり、活発すぎるメールスレッドをミュートしたり、メーリングリストへの登録を「メール」で直接解除したりすることができます。
「メール」からイベントと連絡先を追加する。新しいメールアドレスやイベントが含まれているメッセージを受信したときは、メッセージで「追加」をクリックするだけで「連絡先」または「カレンダー」に追加されます。
プライバシーを保護する。プライバシー保護を使うと、メールの送信者に自分のメールアクティビティに関する情報を知られることを阻止できます。オンにした場合はIPアドレスが非公開になるため、送信者はIPアドレスをほかのオンラインアクティビティと関連付けたり、位置情報を特定したりできなくなります。また、あなたがメールを開いたかどうかを送信者が確認することもできません。オンにするには、「メール」環境設定>「プライバシー」と選択し、「“メール”でのアクティビティを保護」にチェックマークを付けます。
メールアドレスを非公開にする。iCloud+サブスクリプションがあれば、いつでも必要なときに(例えば、Webサイトのフォームに入力するときなどに)一意でランダムなメールアドレスを作成できます。使えるアドレスの数に制限はありません。サイト用に「メールを非公開」のアドレスを作成すると、実際のメールアドレスを相手に伝えることなくメッセージの送受信ができます。その場合、メッセージのやり取りはApple IDに関連付けられたメールアドレスに転送されるようになります。Macの「iCloud」環境設定またはiCloud.comの「アカウント設定」で、いつでも「メールを非公開」のアドレスを作成、管理、または無効化できます。「iCloudユーザガイド」の「「メールを非公開」とiCloud+を使用して、一意でランダムなメールアドレスを作成します。」を参照してください。
瞬時に翻訳する。翻訳したいテキストを選択し、Controlキーを押したまま選択したテキストをクリックし、「翻訳」を選択してから、言語を選択します。入力したテキストを翻訳するには、「翻訳で置き換え」をクリックします。また、オフラインで作業できるように言語をダウンロードすることもできます。それには「システム環境設定」の「言語と地域」パネルを選択し、下部にある「翻訳言語」ボタンをクリックします。一部の言語は利用できません。「macOSユーザガイド」の「Macで翻訳する」を参照してください。
メッセージをパーソナライズする。絵文字や写真をワンクリックで追加できます。写真は、写真ライブラリから選択することも、iPhoneやiPadで撮影することもできます。iPhoneやiPadで描画したスケッチを追加することもできます。ほかのデバイスで撮影した写真や描画したスケッチの挿入方法について詳しくは、Macで連係カメラを使うおよびMacで連係スケッチと連係マークアップを使うを参照してください。
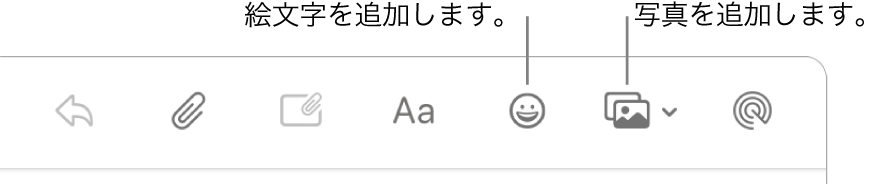
フルスクリーンで表示する。「メール」がフルスクリーン表示のときは、新規メッセージの作成ウインドウが自動的にSplit Viewの右側に表示されるので、メッセージを作成しながら簡単に受信ボックス内のほかのメッセージを参照できます。Appleのサポート記事「Split ViewでMacのAppを2つ並べて表示する」を参照してください。
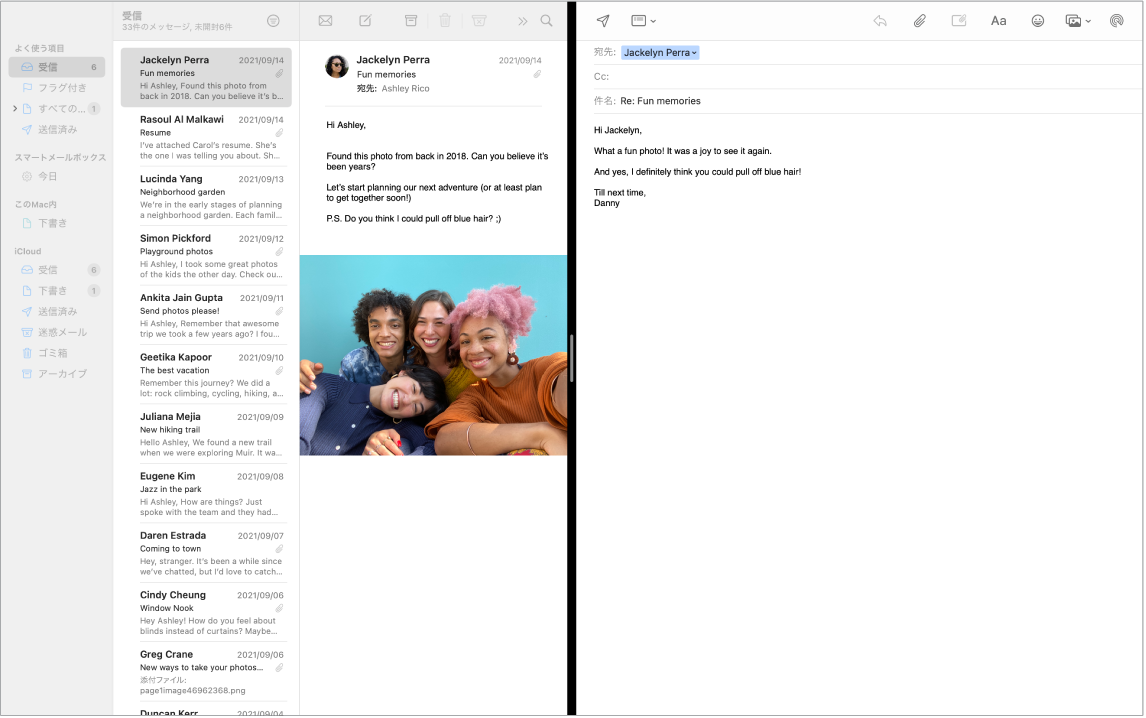
メールを見逃さない。Dockの「メール」アイコンをチェックすると、未開封メッセージの数を確認できます。また、新規メールを取得すると、画面右上に通知が表示され、受信したメッセージをすばやくプレビューできます。(通知は不要ですか? 通知をオフにするには、「システム環境設定」を開いて、「通知」をクリックします。)
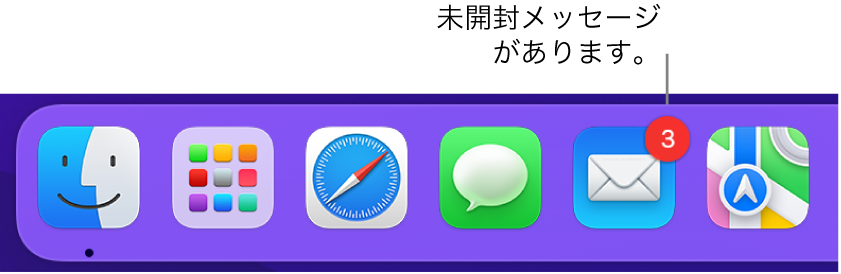
さらに詳しく。「メールユーザガイド」を参照してください。