Macのウインドウ管理
気がつくと、10個以上のアプリケーションが開き、デスクトップにはアプリケーションのウインドウがそれぞれ1つ以上開いていることがよくあります。幸いなことに、開いているウインドウを確認して移動するのに効率的な方法はいくつかあります。集中したいときには、1つのアプリケーションを画面全体に広げたり、2つのアプリケーションを選択して画面を共有したりすることができます。ステージマネージャでアプリケーションやウインドウを自動的に整理して、デスクトップをすっきり整頓したり、タスク間を素早く移動したりできます。埋もれているウインドウを探す必要があるときは、Mission Controlを使って開いているすべてのウインドウを1つのレイヤーに表示します。複数のデスクトップ操作スペースを使って、別のデスクトップで作業を行い、操作スペース間を簡単に移動することができます。
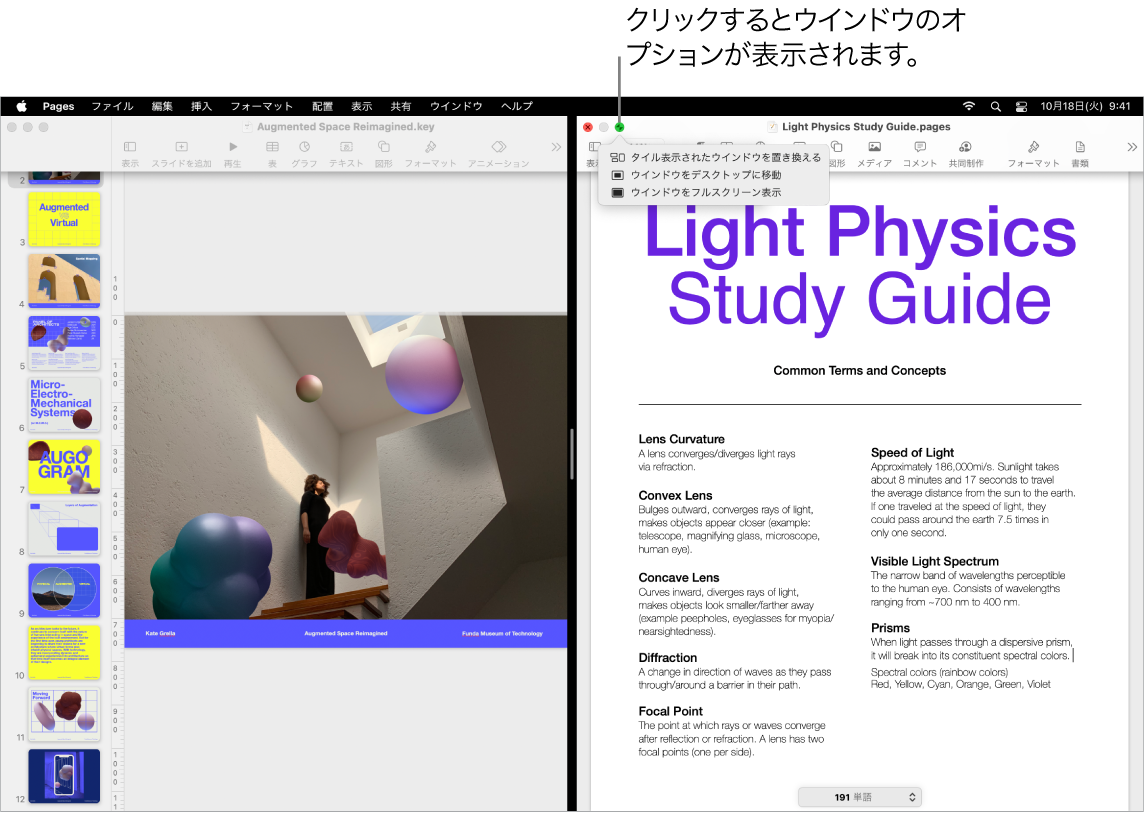
画面全体を使う。アプリケーションを画面全体に表示したいときは、フルスクリーン表示を使います。Keynote、Numbers、Pagesなど、Macの多くのアプリケーションがフルスクリーン表示に対応しています。フルスクリーンでは、ポインタを画面上部に移動するまでメニューバーを非表示にすることも、常にメニューバーを表示することもできます。フルスクリーン表示に入ったり出たりするときは、ウインドウの左上隅にある緑色のボタンにポインタを移動して、表示されるメニューで「フルスクリーンにする」を選択します。「macOSユーザガイド」の「アプリケーションをフルスクリーンで使用する」を参照してください。
画面を分割する。2つのアプリケーションのウインドウを並べて作業するには、Split Viewを使います。フルスクリーンのように、2つのウインドウが画面いっぱいに表示されます。使いたいウインドウの左上隅にある緑色のボタンにポインタを移動して、表示されるメニューで「ウインドウを画面左側にタイル表示」または「ウインドウを画面右側にタイル表示」を選択します。別のウインドウをクリックすると、自動的に画面の残り半分いっぱいに表示されます。緑色のボタンの上にポインタを移動したときに表示されるメニューには、アプリケーションを切り替える、2つのウインドウをフルスクリーンにするなどのオプションがあります。「macOSユーザガイド」の「アプリケーションをSplit Viewで使用する」を参照してください。
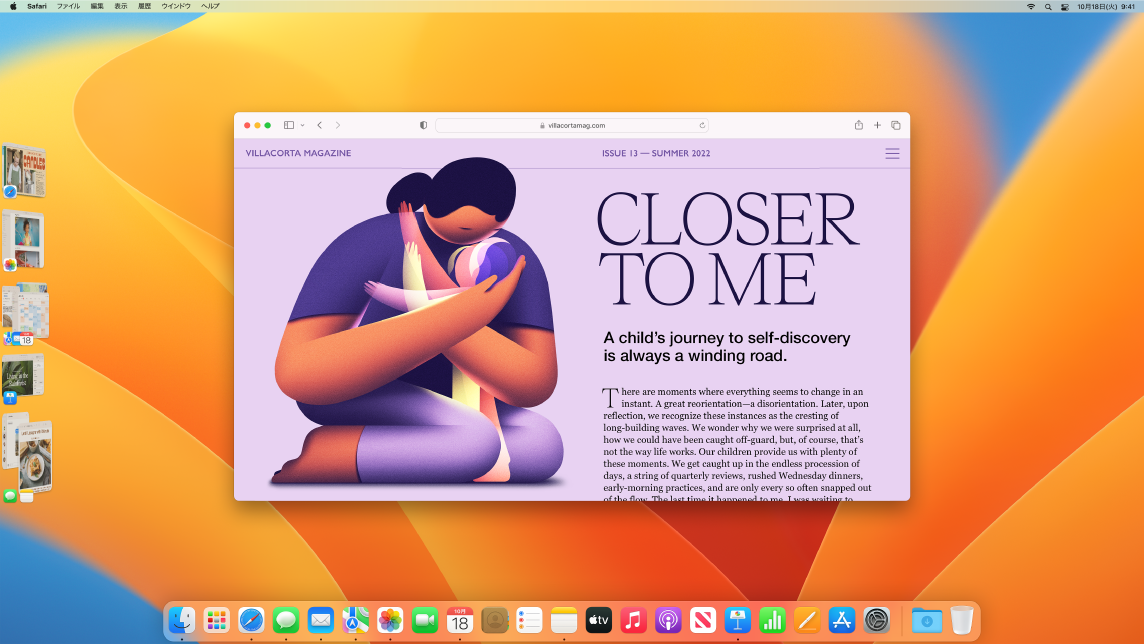
ステージマネージャ。アプリケーションやウインドウを自動的に整理して、デスクトップをすっきり整頓できます。集中したいものが前面の中央に表示され、その他のウインドウは脇に並べられて、ワンクリックでアクセスできます。コントロールセンターを開き、「ステージマネージャ」をクリックします。「macOSユーザガイド」の「ステージマネージャでMacのデスクトップを整理する」を参照してください。
Mission Control。開いているウインドウを1つのレイヤーに素早く移動してから、ウインドウをクリックすると、そのウインドウが前面でアクティブな状態になり、通常表示に戻ります。追加のデスクトップ(操作スペース)を使用していたり、アプリケーションをSplit Viewで表示していたりする場合は、それらが画面の上部に並んで表示されます。Mission Controlに入ったり出たりするときは、キーボードの上部列にある ![]() を押すか、Control +上矢印キーを押します。DockにMission Controlアイコン
を押すか、Control +上矢印キーを押します。DockにMission Controlアイコン ![]() を追加することもできます。「macOSユーザガイド」の「開いているウインドウおよび操作スペースをMission Controlで表示する」を参照してください。
を追加することもできます。「macOSユーザガイド」の「開いているウインドウおよび操作スペースをMission Controlで表示する」を参照してください。
1つのデスクトップでは足りないときに。アプリケーションのウインドウを複数のデスクトップ操作スペースに整理してから、作業に応じて切り替えることができます。操作スペースを作成するには、Mission Controlに入り、「デスクトップを追加」ボタン ![]() をクリックします。キーボードショートカットやMission Controlを使って、操作スペース間を移動します。ウインドウを操作スペース間でドラッグしたり、作業中に操作スペースを追加または削除したりできます。「macOSユーザガイド」の「複数の操作スペースを操作する」を参照してください。
をクリックします。キーボードショートカットやMission Controlを使って、操作スペース間を移動します。ウインドウを操作スペース間でドラッグしたり、作業中に操作スペースを追加または削除したりできます。「macOSユーザガイド」の「複数の操作スペースを操作する」を参照してください。
あの横長の信号機。それぞれのウインドウの左上隅にある赤、黄、緑のボタンは、単なる飾りではありません。赤いボタンをクリックすると、アプリケーションウインドウが閉じます。一部のアプリケーションでは、アプリケーションが終了し、そのアプリケーションで開いていたウインドウがすべて閉じます。その他の場合は、現在のウインドウが閉じますが、アプリケーションは開いたままです。黄色のボタンは、ウインドウを一時的に閉じて、Dockの右側に入れます。再度開きたいときは、Dockでクリックして展開します。また、緑色のボタンを使うと、ウインドウをフルスクリーンやSplit Viewなどに素早く変更できます。