Macで連係カメラを使う
Macで連係カメラを使うと、iPhoneをMacの追加のカメラとして使用できます。
注記: 連係カメラをWebカメラとして使用するには、iPhone XR以降が必要です。連係カメラを使って写真を共有するには、iOS 12(以降)がインストールされたiPhoneかiPod touch、またはiPadOS 13.1(以降)がインストールされたiPadが必要です。Mac miniとiOSまたはiPadOSデバイスでWi-FiとBluetoothをオンにし、同じApple IDでサインインするようにしてください。
ワイヤレスで操作する。連係カメラを設定すると、iPhoneが通信圏内にあるときはMacでiPhoneをカメラとして使用するように自動的に切り替わります。必要に応じて、有線接続も使用できます。「macOSユーザガイド」の「外付けカメラを選択する」を参照してください。
iPhoneのマイクを使う。iPhoneをMacのマイクとして使用することもできます。FaceTimeの「ビデオ」メニューを使って通話中にiPhoneを選択するか、アプリケーションの設定を使ってビデオ通話時にiPhoneのマイクに切り替わるように設定します。
ビデオエフェクトを使う。iPhoneのカメラを使ってビデオ通話を行うときは、「センターフレーム」、「ポートレートモード」、「スタジオ照明」、「デスクビュー」などのビデオエフェクトにアクセスできます。センターフレームでは、自分が動いてもカメラのフレームの中心に自分が収まります。スタジオ照明では背景が暗くなって顔が照らされ、ポートレートモードでは背景にぼかしがかかって自分に焦点が合います。デスクビューでは、iPhoneをMac miniのWebカメラとして使用しているときに、自分の顔だけでなく自分の目の前にあるものも見せることができます。ビデオエフェクトを使用するには、メニューバーでコントロールセンター ![]() をクリックしてから、使用したいエフェクトを選択します。「センターフレーム」と「デスクビュー」にはiPhone 11以降、「スタジオ照明」にはiPhone 12以降が必要です。
をクリックしてから、使用したいエフェクトを選択します。「センターフレーム」と「デスクビュー」にはiPhone 11以降、「スタジオ照明」にはiPhone 12以降が必要です。
画像やスキャンを挿入する。iPhone、iPad、またはiPod touchのカメラを使って、書類をスキャンしたり、近くのものの写真を撮ったりできます。そのイメージが瞬時にMacに表示されます。メール、メモ、メッセージなどのアプリケーションで、イメージを挿入したい場所を選択して、「ファイル」(または「挿入」)>「iPhoneまたはiPadから読み込む」と選択し、「写真を撮る」または「書類をスキャン」を選択してから、iOSまたはiPadOSデバイスで写真を撮るかイメージをスキャンします。写真を撮る前にiOSまたはiPadOSデバイスを選択する必要があることもあります。「写真を使用」または「スキャンを保持」をタップします。もう一度やり直したい場合は、「再撮影」をタップすることもできます。
Pagesなどのアプリケーションで、イメージを挿入したい場所を選択してから、Controlキーを押しながらクリックして「イメージを読み込む」を選択し、写真を撮ります。写真を撮る前にデバイスを選択する必要があることもあります。
注記: iOSまたはiPadOSデバイスでスキャンするには、表示したいものがフレームに入るまでフレームをドラッグし、「スキャンを保持」をタップしてから、「保存」をタップします。コンテンツを再スキャンする場合は、「再撮影」をタップします。
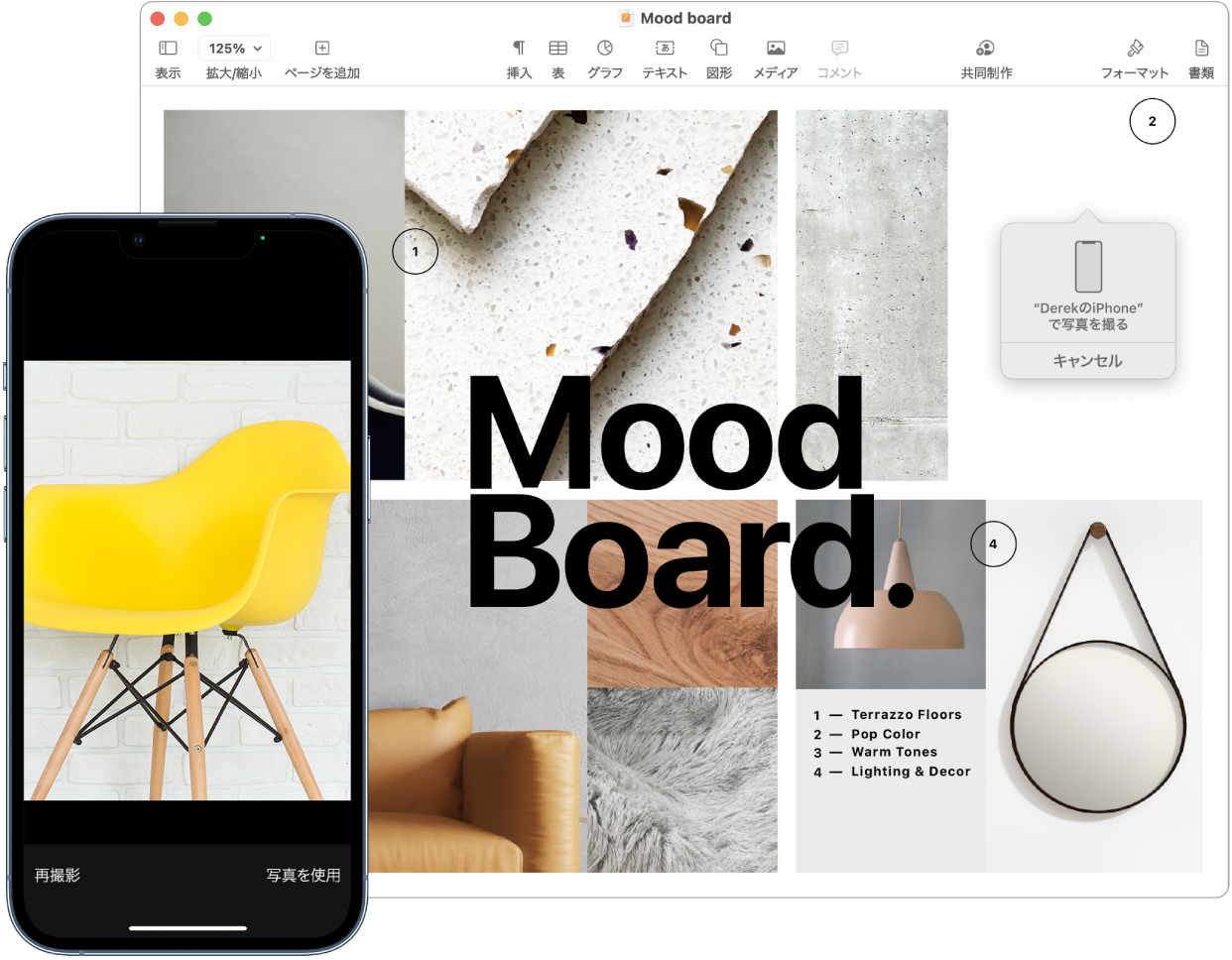
書類内の挿入したい位置に写真またはスキャンしたものが表示されます。
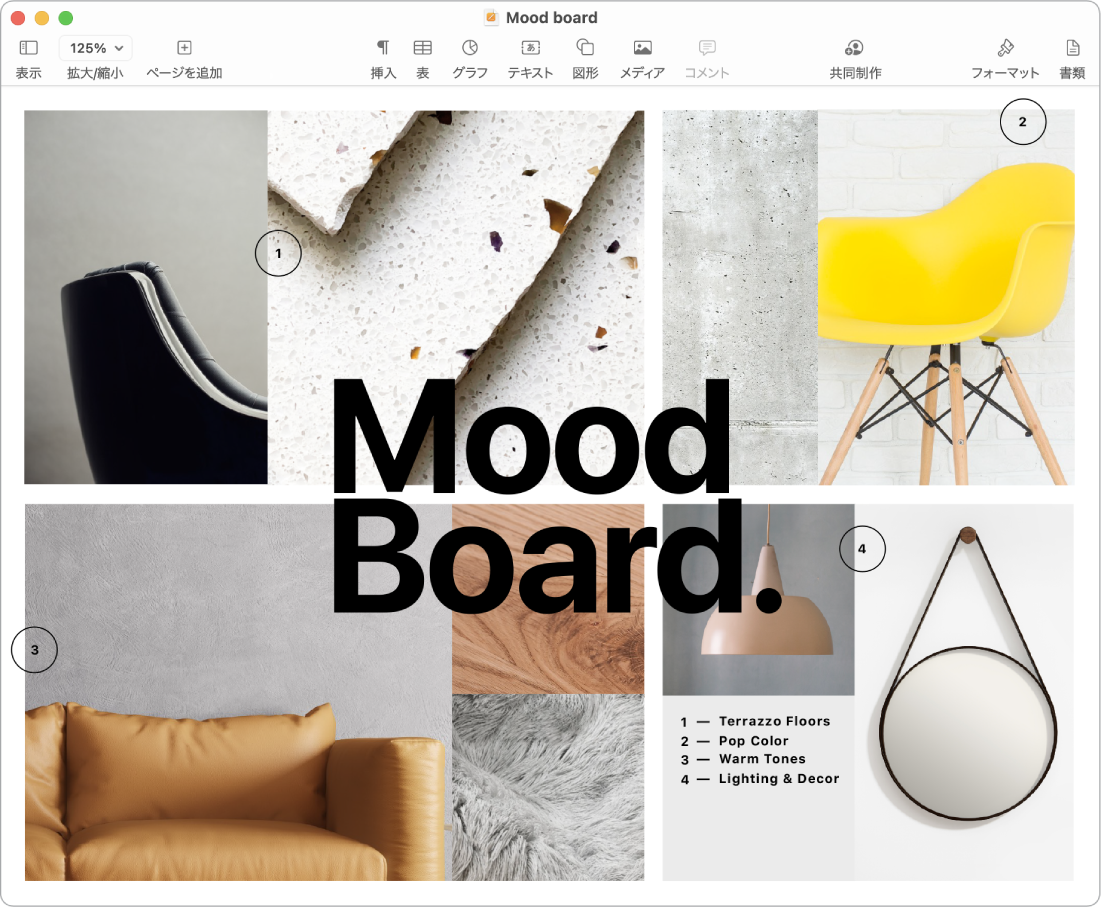
さらに詳しく。詳しくは、「macOSユーザガイド」の「iPhoneをWebカメラとして使用する」および「Macのカメラの連係機能で写真やスキャンを挿入する」を参照してください。