
Macでファイル、フォルダ、またはディスクに対するアクセス権を変更する
アクセス権の設定によって、コンピュータのファイルを表示および変更できるユーザが決まります。ファイル、フォルダ、またはディスクの「情報」ウインドウの下部にあるアクセス権の設定は、Finderで変更できます。たとえば、自分以外のユーザがMacにログインしたりファイル共有のためにMacに接続したりする場合に、それらのユーザに対してフォルダ内のファイルの閲覧だけを許可してファイルの変更は禁止する、というようにフォルダのアクセス権の設定を変更できます。
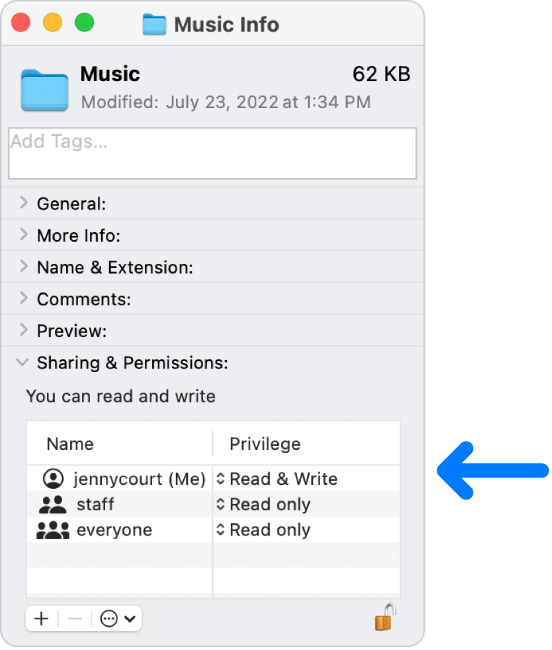
ユーザとグループにアクセス権を割り当てる
Macで、ディスク、フォルダ、またはファイルを選択してから、「ファイル」>「情報を見る」と選択します。
「共有とアクセス権」パネルに情報が表示されていない場合は、矢印
 をクリックします。(また、下にスクロールする必要がある場合があります。)
をクリックします。(また、下にスクロールする必要がある場合があります。)「名前」列でユーザまたはグループを選択し、ポップアップメニューをクリックしてから、アクセス権の設定を選択します。
読み/書き: ユーザが項目を開いて変更できます。
読み出しのみ: ユーザが項目を開くことができますが、その内容を変更することはできません。
書き込みのみ(ドロップボックス用): ドロップボックス内にフォルダが作成されます。ユーザはこのドロップボックスに項目をコピーできますが、ドロップボックスを開くことはできません。ドロップボックスを開くことができるのは、そのドロップボックスのオーナーのみです。
アクセス不可: 項目へのアクセスがすべてブロックされます。
「情報」ウインドウを開いてから「共有とアクセス権」セクションで行ったユーザまたはグループのアクセス権設定への変更は、取り消すことができます。「情報」ウインドウを閉じる前に、ウインドウの下部にあるアクションポップアップメニュー ![]() をクリックしてから、「変更を元に戻す」を選択してください。
をクリックしてから、「変更を元に戻す」を選択してください。
フォルダまたはディスク内のすべての項目にアクセス権を適用する
Macで、フォルダまたはディスクを選択してから、「ファイル」>「情報を見る」と選択します。
「共有とアクセス権」パネルに情報が表示されていない場合は、「共有とアクセス権」の横の矢印
 をクリックします。(また、下にスクロールする必要がある場合があります。)
をクリックします。(また、下にスクロールする必要がある場合があります。)ウインドウの下部にあるアクションポップアップメニュー
 をクリックしてから、「内包している項目に適用」を選択します。
をクリックしてから、「内包している項目に適用」を選択します。
項目のオーナーを変更する
Macで、項目を選択してから、「ファイル」>「情報を見る」と選択します。
「共有とアクセス権」パネルに情報が表示されていない場合は、「共有とアクセス権」の横の矢印
 をクリックします。(また、下にスクロールする必要がある場合があります。)
をクリックします。(また、下にスクロールする必要がある場合があります。)「共有とアクセス権」セクションの「名前」列に新しいオーナーの名前がない場合は、「追加」ボタン(
 )をクリックして新しいオーナーを追加します。
)をクリックして新しいオーナーを追加します。「名前」列から新しいオーナーを選択し、ウインドウの下部にあるアクションポップアップメニュー
 をクリックしてから、「<選択した名前>を所有者にする」を選択します。
をクリックしてから、「<選択した名前>を所有者にする」を選択します。
「情報」ウインドウを開いてから「共有とアクセス権」セクションで行った項目のオーナーへの変更は、取り消すことができます。「情報」ウインドウを閉じる前に、ウインドウの下部にあるアクションポップアップメニュー ![]() をクリックしてから、「変更を元に戻す」を選択してください。
をクリックしてから、「変更を元に戻す」を選択してください。
名前列でユーザまたはグループを追加する/削除する
Macで、項目を選択してから、「ファイル」>「情報を見る」と選択します。
「共有とアクセス権」パネルに情報が表示されていない場合は、「共有とアクセス権」の横の矢印
 をクリックします。(また、下にスクロールする必要がある場合があります。)
をクリックします。(また、下にスクロールする必要がある場合があります。)「共有とアクセス権」セクションで、次のいずれかを実行します:
ユーザまたはグループを追加する: リストの下にある「追加」ボタン(
 )をクリックしてから、ユーザまたはグループを選択して、「選択」をクリックします。
)をクリックしてから、ユーザまたはグループを選択して、「選択」をクリックします。ユーザまたはグループを削除する: ユーザまたはグループを選択し、リストの下にある「削除」ボタン(
 )をクリックします。
)をクリックします。
「情報」ウインドウを開いてから「共有とアクセス権」セクションで行ったユーザまたはグループの追加または削除は、取り消すことができます。「情報」ウインドウを閉じる前に、ウインドウの下部にあるアクションポップアップメニュー ![]() をクリックしてから、「変更を元に戻す」を選択してください。
をクリックしてから、「変更を元に戻す」を選択してください。