Mac用Logic Proユーザガイド
- ようこそ
-
- アレンジの概要
-
- リージョンの概要
- リージョンを選択する
- リージョンの一部を選択する
- リージョンをカット、コピー、およびペーストする
- リージョンを移動する
- ギャップを追加する/取り除く
- リージョンの再生をディレイする
- リージョンをループさせる
- リージョンを繰り返す
- リージョンのサイズを変更する
- リージョンをミュートする/ソロにする
- リージョンをタイムストレッチする
- オーディオリージョンを逆方向にする
- リージョンを分割する
- MIDIリージョンをデミックスする
- リージョンを結合する
- トラック領域でリージョンを作成する
- トラック領域でオーディオリージョンのゲインを変更する
- トラック領域でオーディオリージョンをノーマライズする
- MIDIリージョンのエイリアスを作成する
- 繰り返しのMIDIリージョンをループに変換する
- リージョンの色を変更する
- オーディオリージョンをSampler音源のサンプルに変換する
- リージョン名を変更する
- リージョンを削除する
- Stem Splitterを使ってボーカルや楽器のステムを抽出する
- グルーブテンプレートを作成する
-
- Smart Controlの概要
- マスターエフェクトのSmart Controlを表示する
- Smart Controlのレイアウトを選択する
- MIDIコントローラの自動割り当て
- スクリーンコントロールを自動的にマップする
- スクリーンコントロールをマップする
- マッピングパラメータを編集する
- パラメータマッピンググラフを使用する
- スクリーンコントロールのプラグインウインドウを開く
- スクリーンコントロールの名前を変更する
- アーティキュレーションIDを使ってアーティキュレーションを変更する
- ハードウェアコントロールをスクリーンコントロールにアサインする
- Smart Controlの編集内容と保存されている設定を比較する
- アルペジエータを使う
- スクリーンコントロールの動きを自動化する
-
- 概要
- ノートを追加する
- スコアエディタでオートメーションを使う
-
- 譜表スタイルの概要
- トラックに譜表スタイルを割り当てる
- 譜表スタイルウインドウ
- 譜表スタイルを作成する/複製する
- 譜表スタイルを編集する
- 譜表と声部を編集する/パラメータを割り当てる
- Mac用Logic Proの譜表スタイルウインドウで譜表または声部を追加する/削除する
- Mac用Logic Proの譜表スタイルウインドウで譜表または声部をコピーする
- プロジェクト間で譜表スタイルをコピーする
- 譜表スタイルを削除する
- 声部と譜表に音符を割り当てる
- 多声部のパートを別々の譜表に表示する
- スコア記号の割り当てを変更する
- 譜表をまたいで音符を連桁にする
- ドラム記譜用にマッピングされた譜表スタイルを使う
- 定義済みの譜表スタイル
- スコアを共有する
-
-
- キーコマンドの概要
- キーコマンドをブラウズする/読み込む/保存する
- キーコマンドを割り当てる
- キーコマンドをコピーする/プリントする
-
- グローバルコマンド
- グローバルコントロールサーフェスコマンド
- さまざまなウインドウ
- オーディオファイルを表示しているウインドウ
- メインウインドウのトラックとさまざまなエディタ
- さまざまなエディタ
- タイムルーラのある表示
- オートメーションのある表示
- メインウインドウのトラック
- Live Loopsグリッド
- ミキサー
- MIDIエンバイロメント
- ピアノロール
- スコアエディタ
- イベントエディタ
- ステップエディタ
- Step Sequencer
- プロジェクトオーディオ
- オーディオファイルエディタ
- スマートテンポエディタ
- ライブラリ
- Sampler
- Drum Machine Designer
- ステップインプットキーボード
- Smart Control
- ツールメニュー
- コントロールサーフェスのインストールウインドウ
- Touch Barのショートカット
-
-
- Studio Piano
- 用語集
- 著作権

Mac用Logic Proでコンプを編集する
テイクのセクションの開始位置または終了位置を変更することで、コンプを編集できます。これを行うには、選択したコンプ領域を左右に移動するか、選択したコンプ領域をテイク間で入れ替えます。コンプの編集を行う前に、コンプを保存してください。それ以降の変更は自動的に新しいコンプに反映されます。
異なるテイクリージョンのセクションを編集する
Logic Proのトラック領域で、以下のいずれかの操作を行います:
テイクセクションを拡張する: テイクの選択部分の開始位置または終了位置にポインタを合わせてドラッグします。
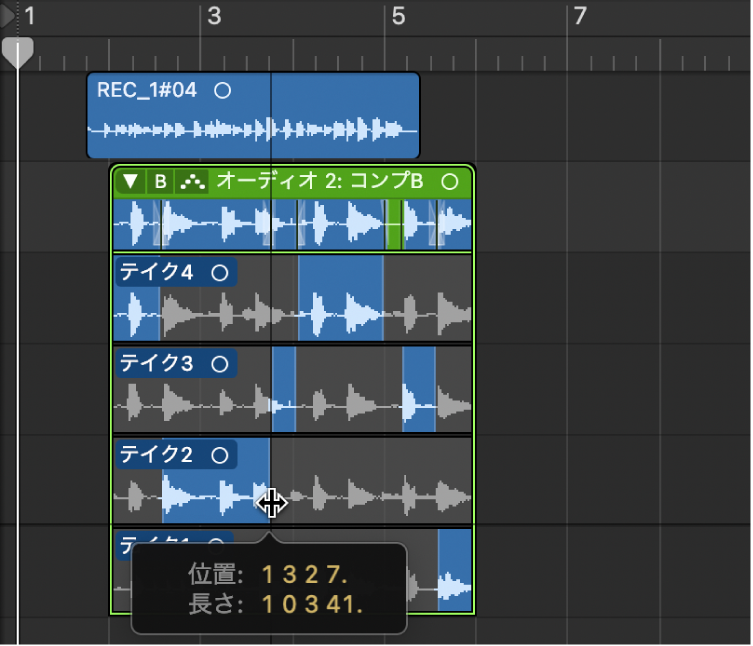
テイクの選択部分を長くすると(開始位置を左、または終了位置を右にドラッグ)、ほかのテイク上の隣接する選択部分が短くなります。テイクの選択部分を短くすると(開始位置を右、または終了位置を左にドラッグ)、ほかのテイク上の隣接する選択部分が長くなります。これにより、テイクの選択部分の間に無音部分が発生しないことが保証されます。
テイクセクションを短縮する: テイクの選択部分の開始位置または終了位置にポインタを合わせ、Shiftキーを押しながらドラッグします。
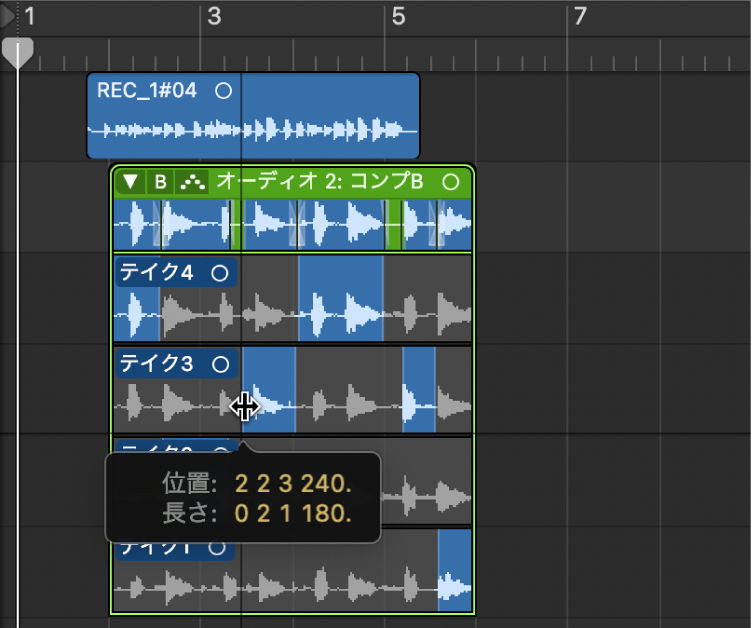
テイクの選択部分を短くしても(開始位置を右、または終了位置を左にドラッグ)、ほかのテイク上の隣接する選択部分は長くなりません。こうすると、テイクの選択部分の間に無音部分を作成できます。
注記: 「Logic Pro」>「設定」>「一般」>「編集」の「クイックスワイプとテイクエディットクリックゾーン」を有効にした場合は、テイクリージョンの下半分にポインタが置かれていることを確認してください。
選択した領域を左右に移動する
Logic Proのトラック領域で、テイクの選択部分の中央領域にポインタを合わせ、ポインタが2つ矢印の付いた形になったらドラッグします。
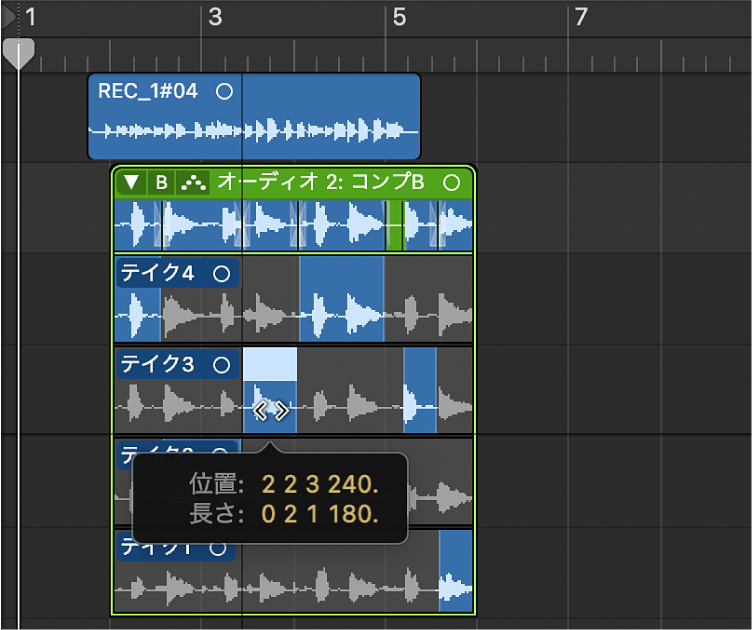
選択部分が移動すると同時に、隣接するテイクの選択部分が拡張または短縮されます。
注記: 「Logic Pro」>「設定」>「一般」>「編集」の「クイックスワイプとテイクエディットクリックゾーン」を有効にした場合は、テイクリージョンの下半分にポインタが置かれていることを確認してください。
選択した領域をテイクレーン間で入れ替える
Logic Proのトラック領域で、テイクの選択されていない領域をクリックすると、その領域がアクティブになってコンプに取り込まれます。
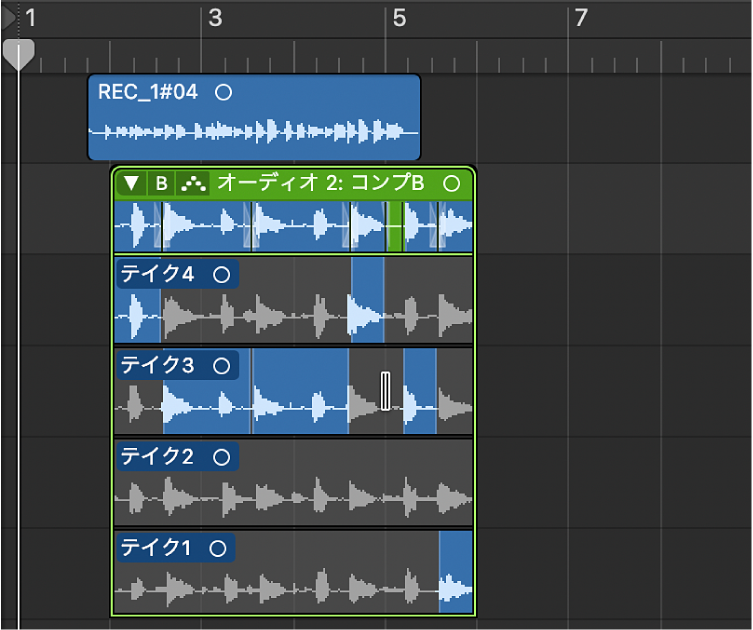
もう一方のテイクの同じ領域が自動的に選択解除されます。この方法で、2つの異なるテイクのセクションを素早く比較できます。
注記: 「Logic Pro」>「設定」>「一般」>「編集」の「クイックスワイプとテイクエディットクリックゾーン」を有効にした場合は、テイクリージョンの下半分にポインタが置かれていることを確認してください。
コンプからテイクの選択部分を削除する
Logic Proのトラック領域で、Shiftキーを押しながらテイクの選択部分をクリックします。
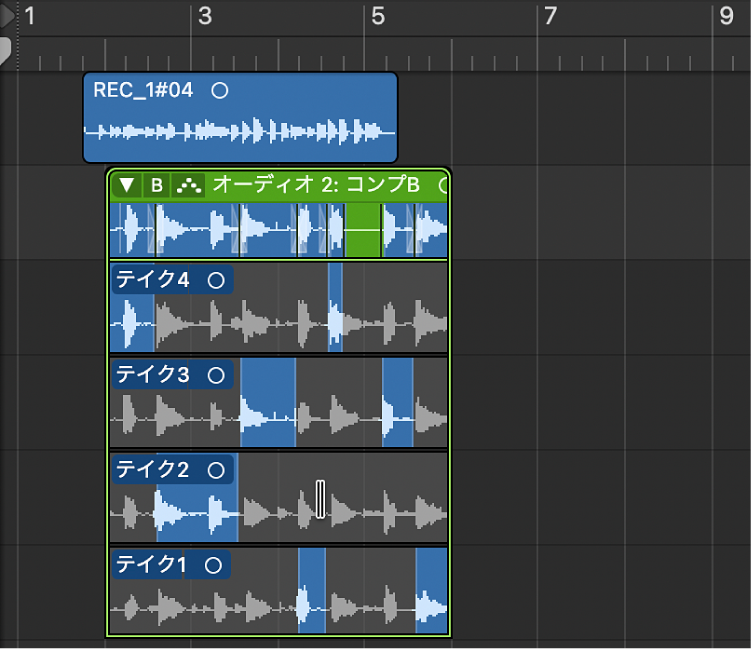
コンプからテイク全体を削除する
Logic Proのトラック領域で、Shiftキーを押しながらテイクのヘッダ領域をクリックします。
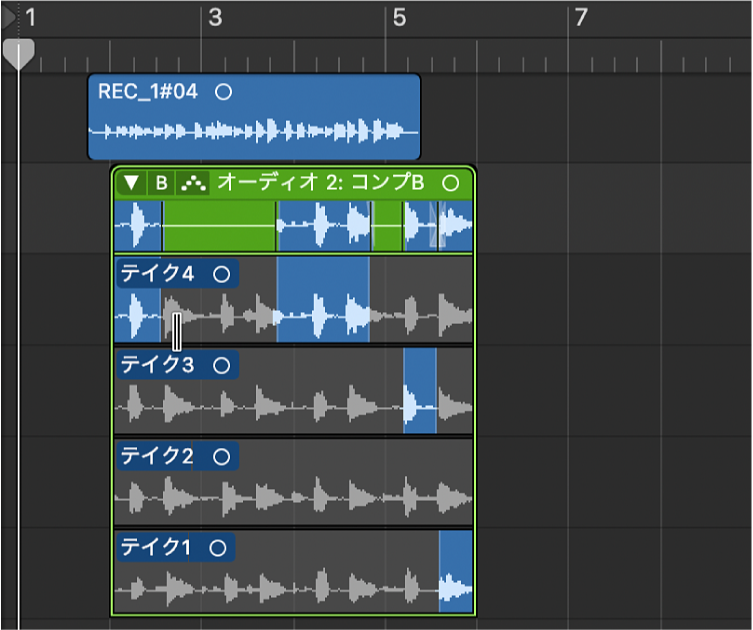
選択部分が含まれていないテイクをクリックした場合は、ほかのテイクで選択されていないすべての領域がそのテイクで選択されます。