
MacのKeynoteでテキストの色を変更する
テキストの色をプレゼンテーションのテーマに対応する色に変更することも、任意の色を選択することもできます。グラデーションまたはイメージでテキストを塗りつぶすこともできます。

テキストの色を変更する/グラデーションを追加する
変更するテキストを選択します。
テキストボックスまたは表のセル内のすべてのテキストを変更するには、テキストボックスまたは表のセルを選択します。
「フォーマット」
 サイドバーの「テキスト」タブをクリックしてから、サイドバーの上部付近にある「スタイル」ボタンをクリックします。
サイドバーの「テキスト」タブをクリックしてから、サイドバーの上部付近にある「スタイル」ボタンをクリックします。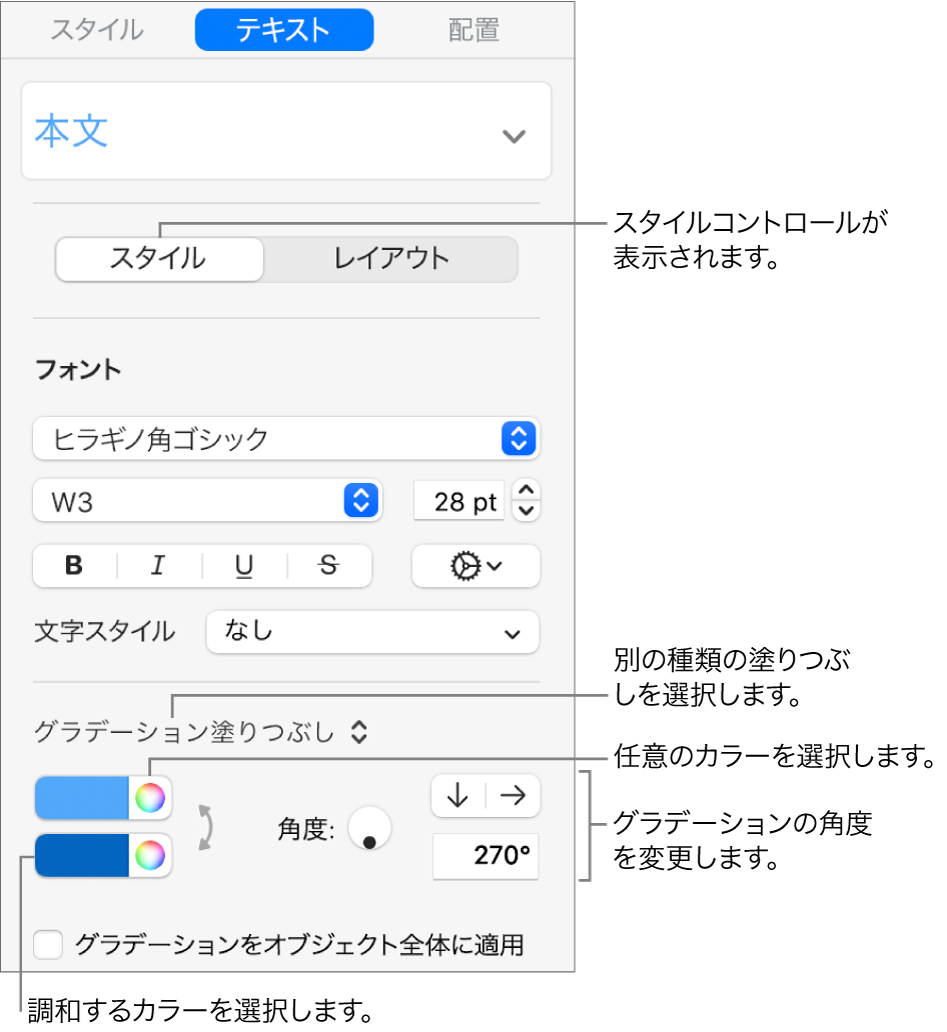
以下のいずれかを実行します:
テーマとマッチする色: 「フォント」セクションの下にあるポップアップメニューをクリックして、「テキストのカラー」を選択します。カラーウェルをクリックしてから、色を選択します。
任意の色: 「フォント」セクションの下にあるポップアップメニューをクリックして、「テキストのカラー」を選択します。カラーホイールをクリックしてから、いずれかのカラーパレットから色を選択します。
2色のグラデーション塗りつぶし: 「フォント」セクションの下にあるポップアップメニューをクリックして、「グラデーション塗りつぶし」を選択します。2つの色を選択します。カラーウェルに、テーマとマッチする色が表示されます。カラーホイールから「カラー」ウインドウを開き、好みの色を選択できます。コントロールを使って、グラデーションの角度と方向を変更します。
カスタムグラデーション: 「フォント」セクションの下にあるポップアップメニューをクリックして、「グラデーションの塗りつぶし(詳細)」を選択します。スライダの下のカラーストップをクリックして、色を選択します。スライダの下端付近をクリックすると、別のカラーストップが追加されます。カラーストップをドラッグしたり、ほかのコントロールを使って、グラデーションのブレンド、角度、および方向を変更できます。
図形またはテキストボックスの長さ(選択されているテキストのサイズではなく)に基づいてグラデーションを適用するには、「グラデーションをオブジェクト全体に適用」の横のチェックボックスを選択します。』オブジェクトまたはテキストボックスのサイズが変わると、グラデーションが変化します。
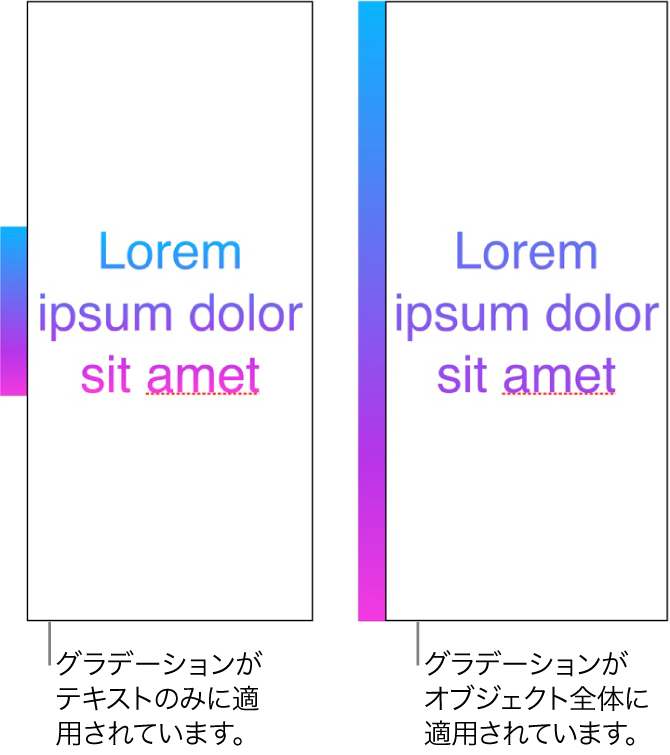
テキストをイメージで塗りつぶす
変更するテキストを選択します。
テキストボックスまたは表のセル内のすべてのテキストを変更するには、テキストボックスまたは表のセルを選択します。
「フォーマット」
 サイドバーの「テキスト」タブをクリックしてから、サイドバーの上部付近にある「スタイル」ボタンをクリックします。
サイドバーの「テキスト」タブをクリックしてから、サイドバーの上部付近にある「スタイル」ボタンをクリックします。「フォント」セクションの下のポップアップメニューをクリックして、「イメージ塗りつぶし」を選択します。イメージに色合いを追加したい場合は、「詳細イメージ塗りつぶし」を選択します。
「選択」をクリックし、写真を表示してから、ファイル名拡張子が.jpg、.png、または.gifのイメージをダブルクリックします。
「詳細イメージ塗りつぶし」を選択した場合は、カラーウェル(「選択」ボタンの右)をクリックして薄い色を選択します。
色合いの透明度を設定するには、カラーホイールをクリックしてから、「不透明度」スライダをドラッグします。
イメージが希望通りに表示されない場合、またはテキストをイメージで塗りつぶす方法を変更する場合は、「選択」ボタンの上のポップアップメニューをクリックし、オプションを選択します:
元のサイズ: 寸法を変えずに、イメージをそのままテキスト内に置きます。イメージのサイズを変更するには、「サイズ調整」スライダをドラッグします。
引き延ばす: テキストの寸法に合わせてイメージのサイズを変更します。イメージの縦横比が変更される場合があります。
タイル状に配置: テキスト内に繰り返しイメージを配置します。イメージのサイズを変更するには、「サイズ調整」スライダをドラッグします。
幅に合わせる: イメージのサイズを調整して、テキストに空白が生じないようにします。
領域に合わせる: テキストの寸法に合わせてイメージのサイズを変更します。イメージの縦横比は維持されます。
レビューアがマークアップ用に使用するテキストカラーを変更するには、MacのKeynoteでコメントを追加する/プリントするを参照してください。
ヒント: テキストを特定の色に素早く変更するキーボードショートカットを設定できます。