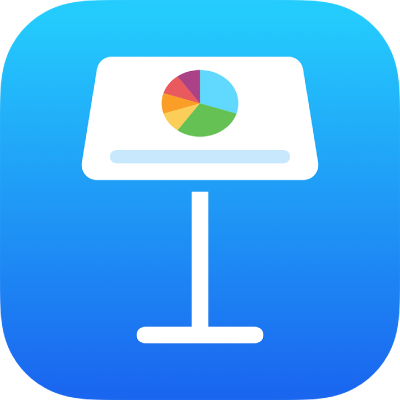
iPhoneのKeynoteでスライド上のオブジェクトをアニメートする
アクションビルドを使用して、スライド上でオブジェクトをアニメートできます。例えば、オブジェクトを端から端に移動させたり、透明にしたり、強調のために点滅またはバウンドさせたりできます。
複数のアクションビルドをオブジェクトに適用し、その順番を指定することで、面白い効果を作り出すことができます。例えば、スライド間で移動中にオブジェクトを縮小させてから、消失させることができます。
スライド上でオブジェクトをアニメートする
iPhoneでKeynoteアプリ
 を開きます。
を開きます。アニメートしたいオブジェクトが含まれているプレゼンテーションを開きます。
オブジェクトをタップして選択してから、「アニメーション」をタップします。「アニメーション」が表示されない場合は、
 をタップして、隠れているオプションを表示します。
をタップして、隠れているオプションを表示します。「アクションを追加」をタップしてから、アニメーションを選択します。
アニメーションのプレビューを表示するには、「プレビュー」をタップします。
「終了」をタップします。
継続時間や方向などのアニメーションオプションを設定するには、画面下部にあるアニメーションをタップします。
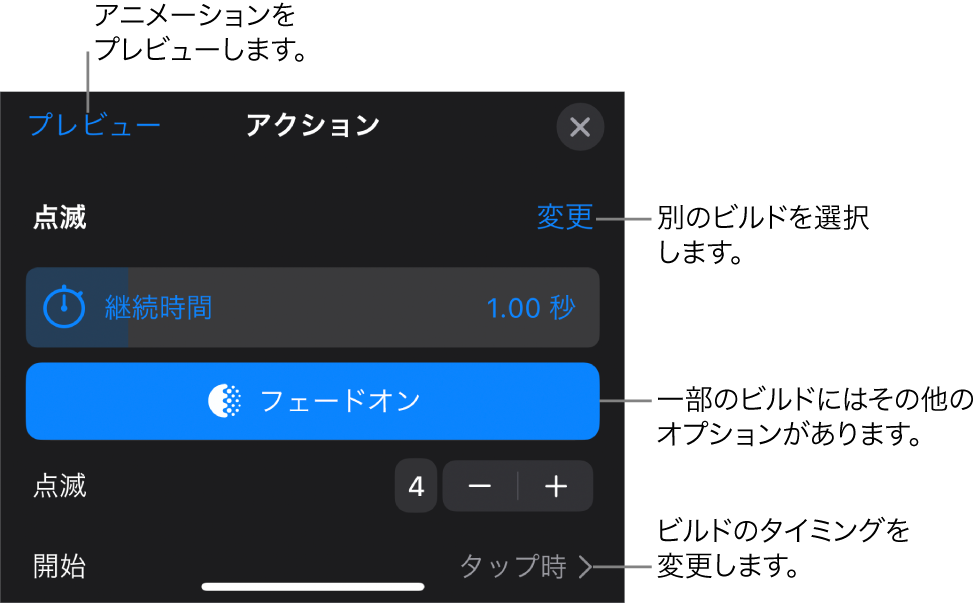
表示されるオプションはアニメーションによって異なります。これらのビルドタイプには特定の手順が必要です:
不透明度: アニメーションの最後でオブジェクトがどのくらい透明になるかを指定するには、「不透明度」スライダをドラッグします。オブジェクトを最後に見えなくしたい場合は、スライダを左端までドラッグします。
回転: 回転の方向を変更するには、「時計回り」または「反時計回り」をタップします。回転の角度を選択するには、「角度」スライダをドラッグします。回転の数を選択するには、「回転」の横の
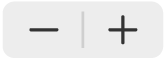 をタップします。
をタップします。サイズ調整: アニメーションの最後でオブジェクトをどのくらいの大きさにしたいかを指定するには、「サイズ調整」スライダをドラッグします。スライド上の透明なゴーストオブジェクトの周りの青いドットをドラッグすることで、オブジェクトの最終サイズを設定することもできます。
パスを作成する: 後述の「モーションパスを作成する」を参照してください。
アニメーションのプレビューを表示するには、「プレビュー」をタップします。
オブジェクトに別のアクションビルドを適用するには、
 をタップします。
をタップします。ビルドの追加が終わったら、画面右上隅の「終了」をタップします。
モーションパスを作成する
スライド上で移動するように、オブジェクトのモーションパスを作成できます。
iPhoneでKeynoteアプリ
 を開きます。
を開きます。アニメートしたいオブジェクトが含まれているプレゼンテーションを開きます。
オブジェクトをタップして選択してから、「アニメーション」をタップします。「アニメーション」が表示されない場合は、
 をタップして、隠れているオプションを表示します。
をタップして、隠れているオプションを表示します。「アクションを追加」をタップしてから、「パスを作成」をタップします。
モーションパスを描画するには、オブジェクトをドラッグします。
デフォルトでは、線は曲線を描きます。パスで直線を作成するには、
 をタップします。
をタップします。パスの描画が終了したら、画面下部の「終了」をタップします。
アニメーションを微調整するには、以下のいずれかの操作を行います:
始点を変更する: スライド上で不透明のオブジェクトをドラッグします。
終点を変更する: スライド上で透明のゴーストオブジェクトをドラッグします。
パスを編集する: パスをタップしてから、赤または白のドットをドラッグします。パスを曲線または直線にするには、赤または白のドットを編集したい線に沿ってタップしてから、「シャープポイントを作成」または「スムーズポイントを作成」をタップします。
パスを再描画する: オブジェクトをタップして選択し、そのオブジェクトをもう一度タップしてから、「パスを再描画」をタップします。
モーションパスを個別のビルドに分割する: パスをタップします。パスを分割したいポイントをタップしてから、「パスを分割」をタップします。
アニメーションをプレビューする: 画面下部にあるモーションパスビルドをタップしてから、「プレビュー」をタップします。
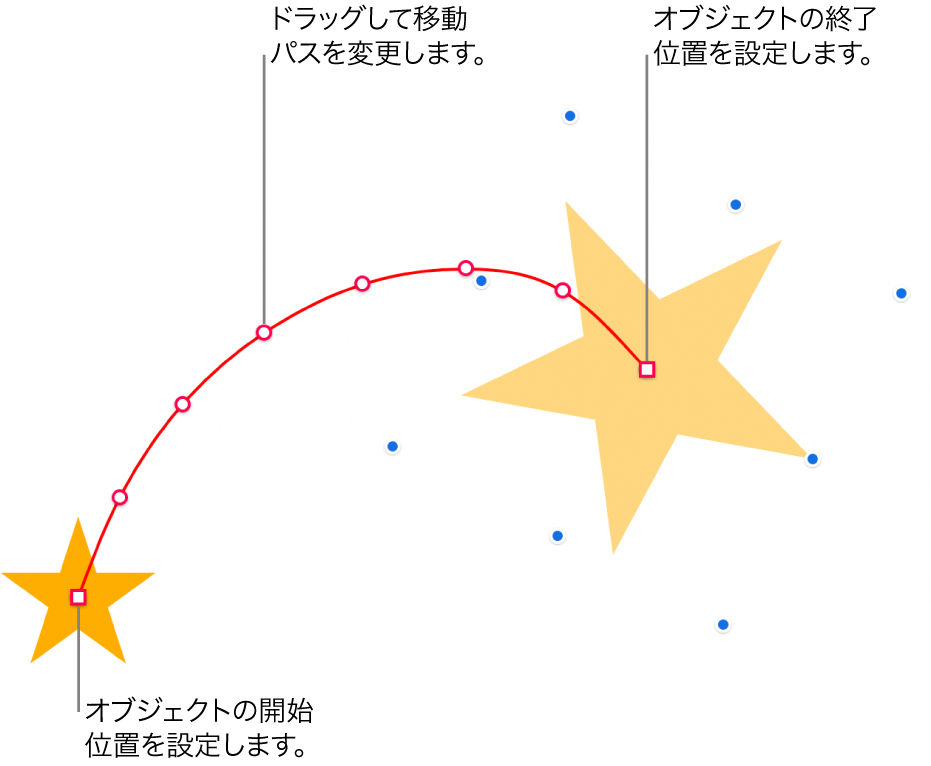
アニメーションのタイミングと速度の変化を変更するには、画面下部にあるモーションパスビルドをタップしてから、コントロールを使用します。
移動時にムーブメントパスのカーブに沿ってオブジェクトをピボットさせるには、画面下部にあるモーションパスビルドをタップしてから、「パスに揃える」をオンにします。「パスに揃える」をオンにすると、「回転」スライダを使ってムーブメントパスへのオブジェクトの配置を調整することもできます。
画面右上隅の「終了」をタップします。
ヒント: モーションパスビルドをほかのアクションビルドと結合すると、複雑なアニメーションを作成できます。例えば、スライド間で移動中にオブジェクトを拡大/縮小させるには、ゴーストオブジェクトの青い四角形をドラッグします。移動中にオブジェクトを回転させるには、2本の指でゴーストオブジェクトを回転させます。
複数のオブジェクトをスライド上の別の位置に移動させるには、「マジックムーブ」トランジションを利用することもできます。
アクションビルドを結合して単一アニメーションにする
オブジェクトに2つ以上の基本アクションビルドを適用してから、それらを同時に再生されるように設定することで、1つのアニメーションを作成できます。例えば、スライド間でオブジェクトを回転しながら移動させたり、回転させながら大きくしたりできます。
バウンドや反転のような強調ビルドはほかのビルドと結合できませんが、ほかのビルドの直後に再生することができます。
iPhoneでKeynoteアプリ
 を開きます。
を開きます。2つ以上の基本アクションビルドが適用されているオブジェクトを含むプレゼンテーションを開きます。
画面上部の
 をタップしてから、「アニメーション」をタップします。
をタップしてから、「アニメーション」をタップします。画面上部にある
 をタップしてから、結合したいビルドをリスト内で連続するようにドラッグします。
をタップしてから、結合したいビルドをリスト内で連続するようにドラッグします。上のビルドと結合するビルドをタップして選択してから、「ビルドを開始」の下の「ビルド<番号>と同時」をタップします。
上のビルドと結合したいビルドごとに、この手順を繰り返します。
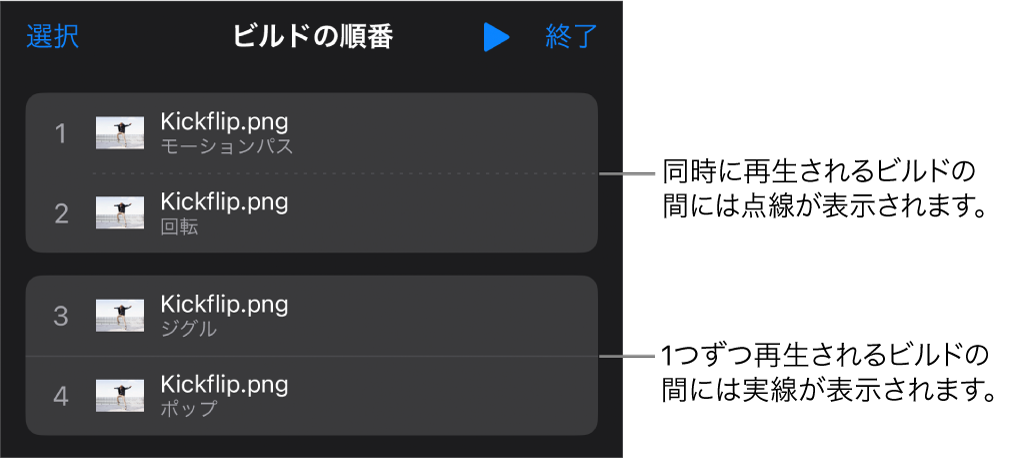
アニメーションをプレビューするには、
 をタップします。
をタップします。画面右上隅の「終了」をタップします。
アニメーションを削除する
iPhoneでKeynoteアプリ
 を開きます。
を開きます。操作したいオブジェクトが含まれているプレゼンテーションを開きます。
画面上部の
 をタップしてから、「アニメーション」をタップします。
をタップしてから、「アニメーション」をタップします。以下のいずれかを実行します:
オブジェクトからすべてのアニメーションを削除する: 削除したいアニメーションが設定されているオブジェクトをタップして選択し、オブジェクトをもう一度タップしてから、「アニメーションを削除」をタップします。「終了」をタップします。
オブジェクトから特定のアニメーションを削除する:
 をタップし、削除したいアニメーションを左にスワイプしてから、「削除」をタップします。「終了」をタップします。
をタップし、削除したいアニメーションを左にスワイプしてから、「削除」をタップします。「終了」をタップします。
別のオブジェクトに同じアニメーションを適用する
iPhoneでKeynoteアプリ
 を開きます。
を開きます。操作したいオブジェクトが含まれているプレゼンテーションを開きます。
 をタップしてから、「アニメーション」をタップします。
をタップしてから、「アニメーション」をタップします。コピーしたいアニメーションが設定されているオブジェクトをタップして選択し、オブジェクトをもう一度タップしてから、「アニメーションをコピー」をタップします。
アニメーションを追加したいオブジェクトをタップして選択し、オブジェクトをもう一度タップしてから、「アニメーションをペースト」をタップします。