iPhone用Keynoteユーザガイド
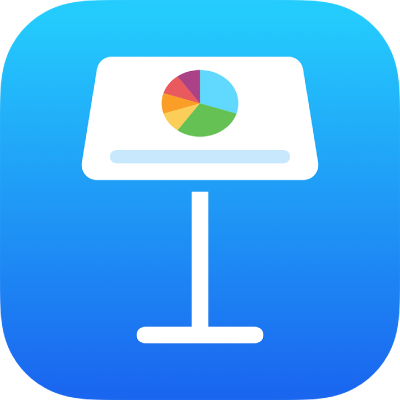
iPhoneのKeynoteでビデオとオーディオを編集する
ビデオやオーディオをスライドに追加したあとは、ループで繰り返し再生されるように設定したり、複数のスライド間で続けて再生されるように設定したり、プレゼンテーション内の開始のタイミングを変更したりできます。オーディオの再生音量も調整できます。
ビデオまたはオーディオの繰り返し再生および開始のタイミングを設定する
iPhoneでKeynoteアプリ
 を開きます。
を開きます。ビデオまたはオーディオが含まれているプレゼンテーションを開いてから、スライド上のビデオまたはオーディオをタップして選択します。
 をタップしてから、「ムービー」または「オーディオ」をタップします。
をタップしてから、「ムービー」または「オーディオ」をタップします。スライド上でビデオやオーディオが再生されるタイミングを設定するには、以下のいずれかを選択します:
スライドをタップしたときに再生: 「タップ時に開始」をオンにします。
スライドが表示されたら自動的に再生: 「タップ時に開始」をオフにします。
複数のスライドでトランジションするときに続けて再生: 「スライド間で再生」をオンにします。これにより、連続するスライド間でビデオおよびオーディオのサイズや位置を変更した場合でも、続けて再生されるようになります。スライドでトランジションするときのビデオおよびオーディオの再生に関連するテンプレートなど詳しくは、このAppleサポート記事を参照してください。
新しいスライドが表示されたらビデオまたはオーディオファイルを再開: 「スライド間で再生」をオフにします。
スライドを進めるまでメディアが繰り返し再生されるように設定するには、以下のいずれかの再生方法を選択します:
繰り返し再生を続ける: 「再生の繰り返し」をタップします。
再生後に逆再生する: 「再生/逆再生の繰り返し」をタップします。
注記: 録音したオーディオでは、再生/逆再生を繰り返すことはできません。
録音したオーディオの再生音量を調整する
Keynoteで録音したオーディオの再生音量を調整できます。
iPhoneでKeynoteアプリ
 を開きます。
を開きます。録音したオーディオが含まれているプレゼンテーションを開いてから、オーディオをタップして選択します。
 をタップしてから、「オーディオ」をタップします。
をタップしてから、「オーディオ」をタップします。音量スライダをドラッグします。
複数のオーディオのオブジェクトを同時に操作するには、オブジェクトをタッチして押さえたまま、別の指でほかのオブジェクトをタップします。