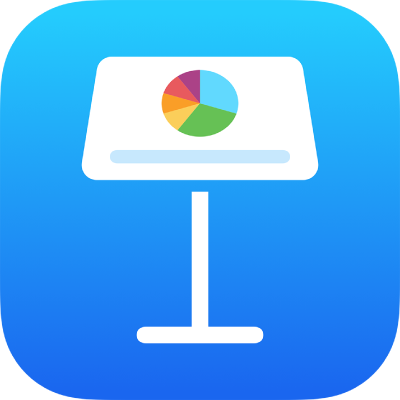
iPhoneのKeynoteでテキストの外観を変更する
フォント、サイズ、または色を変更したり、ボールドやイタリックなどのフォーマットを追加したりすることで、テキストの外観を変更できます。グラデーションまたは画像でテキストを塗りつぶしたり、アウトラインを追加したりすることもできます。テキストをハイライトする場合は、テキストの背後に色を追加できます。

テキストの外観を変更する
変更したいテキストを選択するか、テキストボックス、図形、または表セルをタップして、
 をタップします。
をタップします。「セル」(表内のテキストの場合)または「テキスト」(図形またはテキストボックス内のテキストの場合)をタップしてから、以下の操作を行います:
別の段落スタイルを適用する: 「段落スタイル」の下にあるスタイル名をタップしてから、新しい段落スタイルをタップします。表セル内のテキストには段落スタイルを適用できません。
フォントを変更する: 「フォント」をタップしてから、新しいフォントをタップします。フォントの詳細オプション(ライトイタリックやセミボールドなど)を表示するには、フォント名の横にある
 をタップします。
をタップします。ボールド、イタリック、アンダーライン、取り消し線を適用する: 「フォント」の下にあるボタンのいずれかをタップします。
サイズを変更する: 「サイズ」の横にある
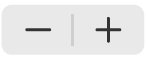 をタップしてフォントサイズを増減します。または、フォントサイズをタップして新しい値を入力します。
をタップしてフォントサイズを増減します。または、フォントサイズをタップして新しい値を入力します。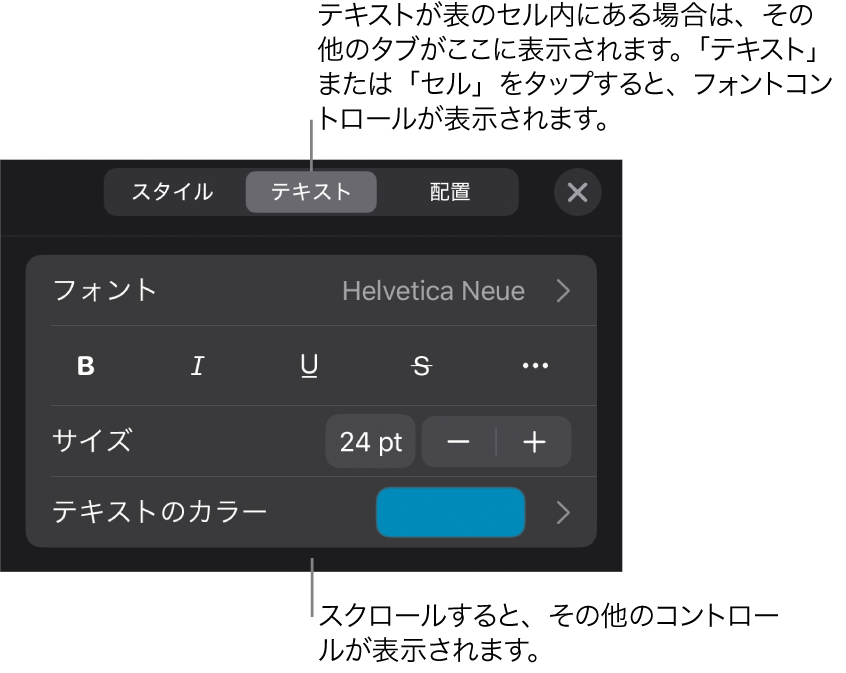
注記: デフォルトでは、フォントサイズは、ほとんどのテキストボックス内に収まるように自動的に変更されます。フォントサイズを手動で調整するには、テキストボックスを選択して
 をタップし、「テキスト」をタップしてから、「テキストを自動調整」をオフにします。
をタップし、「テキスト」をタップしてから、「テキストを自動調整」をオフにします。
テキストの色を変更する
変更したいテキストを選択するか、テキストボックス、図形、または表セルをタップして、
 をタップします。
をタップします。「セル」(表内のテキストの場合)または「テキスト」(図形またはテキストボックス内のテキストの場合)をタップして、テキストコントロールを表示します。
「テキストのカラー」をタップしてから、以下のいずれかを選択します:
テーマとマッチするようにデザインされた色またはグラデーション: 「プリセット」をタップし、左右にスワイプしてすべての選択候補を表示してから、色をタップします。
任意の色: 「カラー」をタップし、上下にスワイプしてすべての選択候補を表示してから、色をタップします。
スライド上の別の場所の色:
 をタップしてから、選択したテキストの外側で任意の色をタップします。色をプレビューするには、スライド上で色をタッチして押さえたまま、スライド上のほかの色にドラッグします。指を離して色を選択します。
をタップしてから、選択したテキストの外側で任意の色をタップします。色をプレビューするには、スライド上で色をタッチして押さえたまま、スライド上のほかの色にドラッグします。指を離して色を選択します。2色のグラデーション塗りつぶし: 「グラデーション」をタップし、「開始カラー」または「終了カラー」をタップしてから、色をタップします。グラデーションの方向を切り替えるには、「カラーを反転」をタップします。グラデーションの角度を変更するには、「角度」スライダをドラッグします。図形またはテキストボックスの長さ(選択されているテキストのサイズではなく)に基づいてグラデーションを適用するには、「グラデーションをオブジェクト全体に適用」の横のチェックボックスを選択します。オブジェクトまたはテキストボックスのサイズが変わると、グラデーションが変化します。
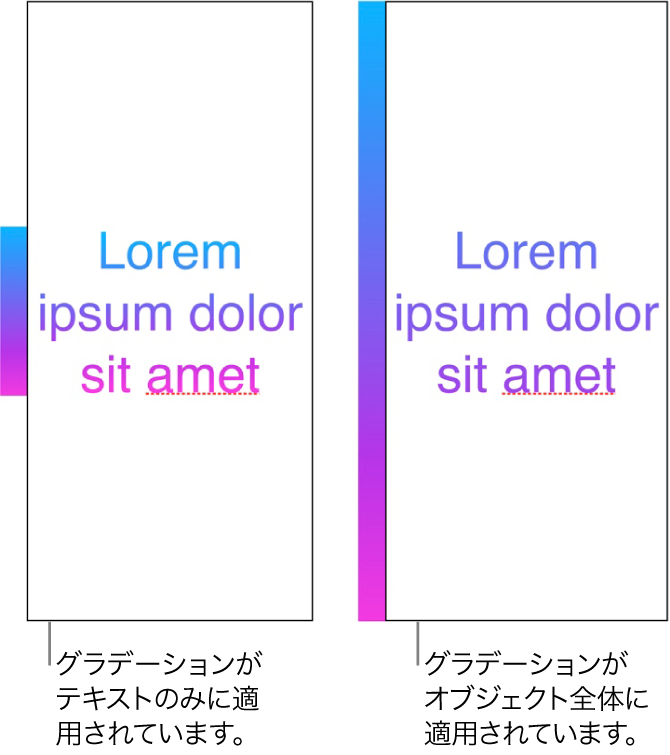
テキストを画像で塗りつぶす
変更したいテキストを選択するか、テキストボックス、図形、または表セルをタップして、
 をタップします。
をタップします。「セル」(表内のテキストの場合)または「テキスト」(図形またはテキストボックス内のテキストの場合)をタップして、テキストコントロールを表示します。
「テキストのカラー」または「カラー」をタップしてから、「画像」をタップします。
「画像を変更」をタップしてから、以下のいずれかの操作を行います:
アルバムをタップしてから、写真をタップします。
「写真を撮る」をタップします。
「挿入元」をタップしてiCloud Driveから画像を選択します。
画像が希望通りに表示されない、またはオブジェクトを画像で塗りつぶす方法を変更する場合は、オプションを選択します:
元のサイズ: 寸法を変えずに、画像をそのままテキスト内に置きます。画像のサイズを変更するには、「サイズ調整」スライダをドラッグします。
引き延ばす: テキストの寸法に合わせて画像のサイズを変更します。画像の縦横比が変更される場合があります。
タイル状に配置: テキスト内に繰り返し画像を配置します。画像のサイズを変更するには、「サイズ調整」スライダをドラッグします。
幅に合わせる: 画像のサイズを調整して、テキストに空白が生じないようにします。
領域に合わせる: テキストの寸法に合わせて画像のサイズを変更します。画像の縦横比は維持されます。一部のテキストは、塗りつぶされない場合があります。
半透明の画像を作成するには、「カラーオーバーレイ」をオンにして、「塗りつぶし」をタップして薄い色を選択します。
色合いの透明度を設定するには、「不透明度」スライダをドラッグします。
テキストのアウトラインを追加する/削除する
変更したいテキストを選択するか、テキストボックス、図形、または表セルをタップして、
 をタップします。
をタップします。「セル」(表内のテキストの場合)または「テキスト」(図形またはテキストボックス内のテキストの場合)をタップして、テキストコントロールを表示します。
コントロールの「フォント」セクションで
 をタップします。
をタップします。「アウトライン」をオンまたはオフにします。
アウトラインを追加する場合は、コントロールを使用してアウトラインのスタイル、色、および幅を変更します。
ヒント: テキストの色を削除して、アウトラインを強調することができます。![]() をタップして、「テキスト」をタップしてから、「テキストのカラー」をタップします。「プリセット」をタップし、スワイプして白黒オプションを表示してから、「なし」をタップします。
をタップして、「テキスト」をタップしてから、「テキストのカラー」をタップします。「プリセット」をタップし、スワイプして白黒オプションを表示してから、「なし」をタップします。
テキストに背景色を追加する
選択したテキスト(個々の文字、単語、または段落全体)の背後にカラーを追加して、ハイライト効果を作り出すことができます。
変更したいテキストを選択するか、テキストボックスまたは図形をタップしてから、
 をタップします。
をタップします。テキストコントロールが表示されない場合は、「テキスト」をタップします。
コントロールの「フォント」セクションで
 をタップします。
をタップします。上にスワイプしてから「テキストの背景」をタップします。
左右にスワイプして色を表示してから(「プリセット」または「カラー」をタップするとオプションが変わります)、色をタップします。
色オプションについて詳しくは、上記の「テキストの色を変更する」を参照してください。
選択したテキストから背景色を削除するには、「プリセット」をタップし、スワイプして白黒オプションを表示してから、「塗りつぶしなし」をタップします。
段落に背景色を追加する
テキストの背景色をカラーブロックとして余白から余白まで拡げて表示したいときは、この方法を使用します。
注記: 段落が表のセル内にある場合は、そのセルに背景色を追加する必要があります。表のセルの枠線および背景を変更するを参照してください。
背景色を表示したい段落をタップするか、対象の複数の段落を選択します。
ツールバーの
 をタップし、メニューの上部にある「テキスト」をタップしてから、(必要に応じて下にスクロールして)「段落の枠線と背景」をタップします。
をタップし、メニューの上部にある「テキスト」をタップしてから、(必要に応じて下にスクロールして)「段落の枠線と背景」をタップします。「段落の背景」をタップしてから、以下のいずれかを選択します:
テーマとマッチするようにデザインされた色: 「プリセット」をタップし、左右にスワイプしてすべての選択候補を表示してから、色をタップします。
任意の色: 「カラー」をタップしてから、色をタップします。さまざまな背景色をプレビューするには、色をタッチして押さえたまま、グリッド上をドラッグします。正確なマッチを再現するのに役立つように、プレビューする色ごとに色ラベルが表示されます。指を離して色を選択します。
スライド上の別の場所の色: 「カラー」をタップしてから、
 をタップします。スライド上で色をどれでもタップします。色をプレビューするには、スライド上で色をタッチして押さえたまま、スライド上のほかの色にドラッグします。指を離して色を選択します。
をタップします。スライド上で色をどれでもタップします。色をプレビューするには、スライド上で色をタッチして押さえたまま、スライド上のほかの色にドラッグします。指を離して色を選択します。
選択した1つまたは複数の段落から背景色を削除するには、![]() をタップしてから、「テキスト」メニューの「段落の枠線と背景」をタップします。「段落の背景」をタップし、「プリセット」をタップしてから、「なし」をタップします(先に左にスワイプする必要がある場合があります)。
をタップしてから、「テキスト」メニューの「段落の枠線と背景」をタップします。「段落の背景」をタップし、「プリセット」をタップしてから、「なし」をタップします(先に左にスワイプする必要がある場合があります)。
テキストスタイルを作成して使用することで、プレゼンテーション内のテキストフォーマットに一貫性を持たせることができます。