iPhone用Keynoteユーザガイド
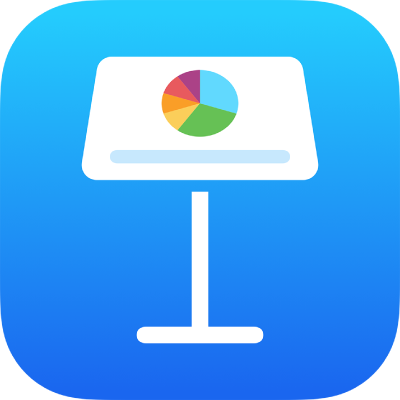
iPhoneのKeynoteでテキストを追加する
スライドにテキストを追加するには、プレースホルダテキストを置き換えるか、テキストボックスまたは図形を追加してからそれらにテキストを入力します。
プレースホルダテキストを置き換える
プレースホルダテキストをダブルタップしてから、独自のテキストを入力します。
テーマ内のプレースホルダテキストに削除したいものがある場合は、テキストを1回タップしてそのテキストボックスを選択してから、Deleteをタップします。
テキストボックスを追加する
テキストボックスは、その他のほとんどのオブジェクトと同じように変更できるオブジェクトです。テキストボックスは、回転させたり、枠線を変更したり、色で塗りつぶしたり、ほかのオブジェクトに重ねたりといったことができます。テキストボックスのカスタマイズについて詳しくは、iPhoneのKeynoteの画像、グラフ、およびその他のオブジェクトの概要を参照してください。
ツールバーの
 をタップし、
をタップし、 をタップしてから、「基本」カテゴリの「テキスト」をタップします。
をタップしてから、「基本」カテゴリの「テキスト」をタップします。スライドにテキストボックスが追加されます(テキストの外観はあとで変更できます)。
目的の位置までテキストボックスをドラッグします。
ボックスを移動できない場合は、ボックスの外側をタップしてテキストの選択を解除してから、もう一度テキストをタップしてそのテキストボックスを選択します。
プレースホルダテキストをダブルタップし、独自のテキストを入力します。
テキストボックスのサイズを変更するには、ボックスの左右にある選択ハンドルをドラッグします。
テキストボックスを削除するには、選択してDeleteキーをタップします。
図形内にテキストを追加する
図形をダブルタップして挿入ポイントを表示し、テキストを入力します。
図形内に表示するテキストの分量が多すぎる場合、クリッピングインジケータ
 が表示されます。図形のサイズを変更するには、図形をタップして、すべてのテキストが表示されるまで選択ハンドルをドラッグします。
が表示されます。図形のサイズを変更するには、図形をタップして、すべてのテキストが表示されるまで選択ハンドルをドラッグします。
スライド上のほかのテキストと同じように、図形内部のテキストの外観を変更できます。
オブジェクトにキャプションやラベルを追加する方法については、iPhoneのKeynoteでオブジェクトにキャプションまたはタイトルを追加するを参照してください。