
iPhoneのKeynoteでマスタースライドを追加する/編集する
Keynoteの各テーマに使用されるスライドレイアウトはマスタースライドに基づいています。特定の要素(タイトルとサブタイトル、箇条書きリスト、イメージなど)が含まれているプレゼンテーションにスライドを追加したい場合は、目的のレイアウトに最もよく似ているスライドレイアウトを選択してから、プレースホルダ要素を置き換え、必要に応じてその他の変更を加えます。プレゼンテーション内でそのスライドだけが変更され、マスタースライドは元の状態のままになります。
マスターに新しいイメージやテキストなどのオブジェクトを追加した場合、これらのオブジェクトはスライドの背景の一部になり、プレゼンテーション内では編集できません。マスタースライド上のテキスト、図形、またはイメージをプレゼンテーション内で編集可能にしたい場合は、マスタースライドにプレースホルダとして追加する必要があります。
マスタースライドには、通常のスライドに対する変更と同様の変更(例えば、テキストの外観を変更する、スライドの背景を変更する、イメージのサイズを変更するなど)を加えることができます。プレゼンテーション内でそのマスターを基にしているすべてのスライドに変更が反映されます。
新しいマスタースライドを追加する
スライドの空白部分をタップしてから、「マスタースライドを編集」をタップします。
スライドナビゲータの下部にある
 をタップしてから、作成したいスライドに近いレイアウトを持つ既存のマスタースライドをタップして選択します。
をタップしてから、作成したいスライドに近いレイアウトを持つ既存のマスタースライドをタップして選択します。スライドナビゲータが表示されない場合は、画面の左上隅にある「マスタースライド」をタップします。
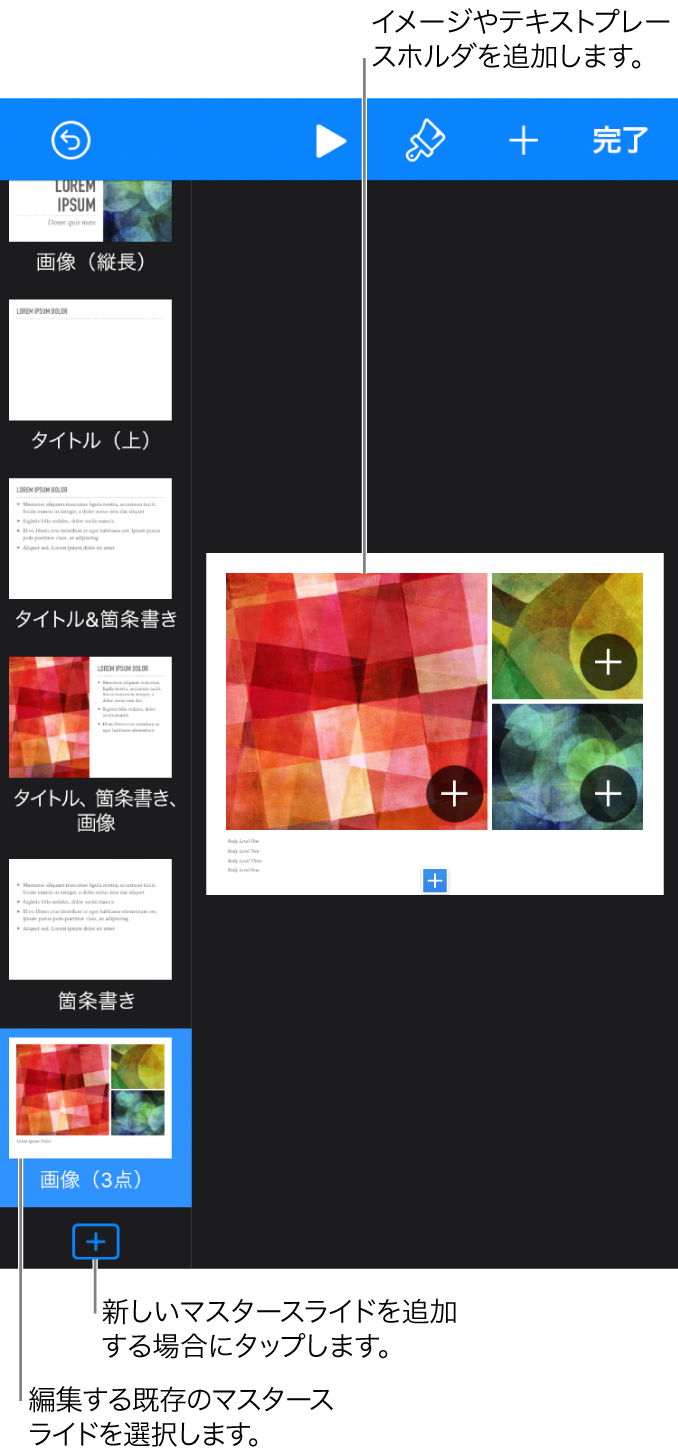
新しいマスタースライドの名前を入力して、「完了」をタップします。
テキスト、イメージ、図形、プレースホルダなどのオブジェクトを追加して、スライドを自由に変更します。
後述の「テキストおよびメディアのプレースホルダを追加する」を参照してください。
編集を終えたら、「終了」をタップします。
テキストおよびメディアのプレースホルダを追加する
スライドの背景をタップして何も選択されていない状態にしてから、「マスタースライドを編集」をタップします。
編集したいマスタースライドをタップして選択します。
以下のいずれかを実行します:
テキストプレースホルダを作成する: テキストボックスを追加するか、図形を追加します。
その項目の外観を自由に変更し、スライド上の目的の位置にドラッグします。
追加したオブジェクトをタップして選択し、
 をタップしてから、「スタイル」をタップします。
をタップしてから、「スタイル」をタップします。下にスクロールしてから、「テキストプレースホルダとして定義」または「メディアプレースホルダとして定義」をオンにします。
このマスターを基にしているスライドで、オブジェクトをマスターオブジェクトの下にレイヤー化できるようにしたい場合は、スライドの背景をタップして何も選択されていない状態にし、
 をタップし、「アピアランス」をタップしてから、「レイヤー化を許可」をオンにします。
をタップし、「アピアランス」をタップしてから、「レイヤー化を許可」をオンにします。レイヤーについて詳しくは、iPhoneのKeynoteでオブジェクトを重ねる/グループ化する/ロックするを参照してください。
編集を終えたら、「終了」をタップします。
プレースホルダは、タイプに応じて自動的にタグ付けされます。タグは、スライドに異なるマスターを適用するときに、内容の行き先を「指示」します。例えば、「メディア」というタグの付いたプレースホルダにあるイメージは、新しいマスターでも「メディア」というタグの付いたプレースホルダへ自動的に追加されます。
タグを変更するには、プレースホルダを選択して ![]() をタップし、「スタイル」をタップしてから、「タグ」をタップします。既存のタグを削除してから、独自の内容を入力します。
をタップし、「スタイル」をタップしてから、「タグ」をタップします。既存のタグを削除してから、独自の内容を入力します。
マスタースライドのプレースホルダテキストを変更する
タイトルやサブタイトルなどのマスタースライド上のプレースホルダテキストを変更することができます。これは、ほかのユーザと共有するテーマを作成したい場合に特に便利です。
マスタースライド上のプレースホルダテキストを変更すると、プレゼンテーション内でそのマスタースライドを使用しているすべてのスライドに適用されます。
スライドの背景をタップして何も選択されていない状態にしてから、「マスタースライドを編集」をタップします。
編集したいマスタースライドをタップして選択してから
 をタップします。
をタップします。「スタイル」タブで、「表示」をタップしてから、表示テキストにする内容を入力します。
例えば、財務のプレゼンテーションのテーマを作成する場合は、「プレゼンテーションのサブタイトル」を「四半期」に変更できます。
1つまたは複数のタグを追加することもできます。
編集を終えたら、「終了」をタップします。
カスタム表示テキストで追加のテキストプレースホルダを作成することもできます。プレースホルダテキストを置き換えるを参照してください。
表、グラフ、またはイメージギャラリーのオブジェクトプレースホルダを追加する
表、グラフ、またはイメージギャラリーを追加できるプレースホルダを、オブジェクトプレースホルダと言います。マスタースライドに追加できるオブジェクトプレースホルダは、1つだけです。
スライドの空白部分をタップしてから、「マスタースライドを編集」をタップします。
編集したいマスタースライドをタップして選択します。
 をタップし、「アピアランス」をタップしてから、「オブジェクトのプレースホルダ」をオンにします。
をタップし、「アピアランス」をタップしてから、「オブジェクトのプレースホルダ」をオンにします。プレースホルダのサイズを変更したり、目的の位置に配置したりします。
このマスターを基にしているスライドに表、グラフ、またはイメージギャラリーを追加すると、最初はプレースホルダのサイズおよび配置が適用されます。
このマスターを基にしているスライドで、オブジェクトをマスターオブジェクトの下にレイヤー化できるようにしたい場合は、スライドの背景をタップして何も選択されていない状態にし、
 をタップし、「アピアランス」をタップしてから、「レイヤー化を許可」をオンにします。
をタップし、「アピアランス」をタップしてから、「レイヤー化を許可」をオンにします。編集を終えたら、「終了」をタップします。
マスタースライドを削除する
スライドの空白部分をタップしてから、「マスタースライドを編集」をタップします。
削除したいマスタースライドをタップして選択し、もう一度タップしてから、「削除」をタップします。
プレゼンテーション内のスライドでこのマスタースライドが使用されている場合は、表示されるダイアログでそれらのスライドの新しいマスタースライドを選択してから、「選択」をタップします。
「終了」をタップします。