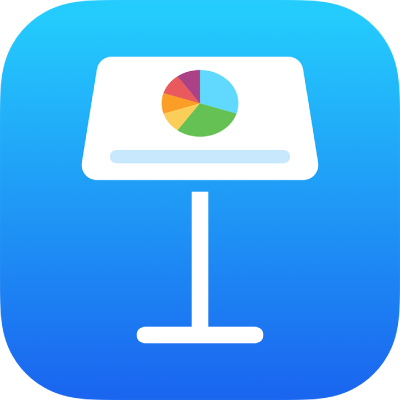
iPadのKeynoteでイメージを追加する
任意のスライドに写真やグラフィックスを追加して、独自のイメージでメディアプレースホルダを置き換えることができます。お使いのデバイスのフォトアルバムから写真を追加したり、iCloudから写真やイメージを挿入したり、デバイスで写真を撮影してそのままスライドに追加したりできます。
イメージを追加する
Keynoteを横向きで表示しているときに、ツールバーの
 をタップします。
をタップします。「写真またはビデオ」をタップします。iCloudなどのサービスからイメージを挿入するには、「挿入元」をタップします。
イメージに移動して、タップします。
青いドットをドラッグして、イメージのサイズを変更します。
別のプレゼンテーションやアプリケーションからイメージをコピーすることもできます。
メディアプレースホルダを作成する
イメージファイル、ビデオファイル、またはオーディオファイルを追加できるメディアプレースホルダをプレゼンテーションに追加できます。メディアプレースホルダを使用すると、スライド上のほかの要素の邪魔をすることなく、メディアを簡単に置き換えることができます。
スライドにイメージを追加してから、プレゼンテーションのイメージをどのように表示したいかに合わせてフォーマットします。
マスクを追加したり、枠線を追加したり、イメージを回転させたり、サイズを変更したりできます。
イメージをタップして選択し、
 をタップしてから、「イメージ」、「プレースホルダとして設定」の順にタップします。
をタップしてから、「イメージ」、「プレースホルダとして設定」の順にタップします。
メディアプレースホルダをイメージで置き換える
メディアプレースホルダの右下隅にある
 をタップします。
をタップします。イメージに移動します。
iCloudなどのサービスからの写真を使用するには、アルバムの下にある「挿入元」をタップします。
追加したい写真をタップします。
iCloudなどのサービスから写真を挿入する場合は、フォルダをタップしてイメージを見つけます。
青いドットをドラッグして、イメージのサイズを変更します。
Keynoteで写真を撮影してからプレゼンテーションに追加する
デバイスのカメラで写真を撮影してプレゼンテーションにイメージを直接挿入できます。
写真を追加したいスライドで、以下のいずれかの操作を行います:
メディアプレースホルダの右下隅にある
 をタップしてから、「写真またはビデオを撮る」をタップします。
をタップしてから、「写真またはビデオを撮る」をタップします。Keynoteを横向きで表示しているときに、
 をタップしてから、「カメラ」をタップします。
をタップしてから、「カメラ」をタップします。
写真を撮るには、「写真」をタップして、
 をタップしてから、以下のいずれかの操作を行います:
をタップしてから、以下のいずれかの操作を行います:写真を挿入する: 「写真を使用」をタップします。
写真を再度撮影する: 「再撮影」をタップします。
キャンセルしてプレゼンテーションに戻る: 「再撮影」をタップしてから、「キャンセル」をタップします。
青いドットをドラッグして、イメージのサイズを変更します。
写真は、その他のイメージと同様に編集できます。写真はデバイスの「写真」Appに表示されます。
イメージの説明を追加する
プレゼンテーション内のイメージに説明を追加できます。イメージの説明は、ほかのユーザが操作補助技術(VoiceOverなど)を使用してプレゼンテーションにアクセスした際に、その操作補助技術が読み上げることができます。イメージの説明は、プレゼンテーションではどこにも表示されません。
イメージをタップし、
 をタップしてから、「イメージ」をタップします。
をタップしてから、「イメージ」をタップします。「説明」をタップし、テキストボックス内をタップして、テキストを入力します。
プレゼンテーションをPDFとして書き出す場合でも、イメージの説明は操作補助技術によって読み上げることができます。iPadのKeynoteでPowerPointまたは別のファイルフォーマットに書き出すを参照してください。
イメージギャラリーのイメージに説明を追加する場合は、iPadのKeynoteでイメージギャラリーを追加するを参照してください。イメージにキャプションを追加する場合は、iPadのKeynoteでオブジェクトにキャプションまたはタイトルを追加するを参照してください。
複数のイメージを同時に操作するには、イメージをタッチして押さえたまま、別の指でほかのイメージをタップします。