
iPadのKeynoteの共有プレゼンテーションで共同制作をする
共有プレゼンテーションのオーナーと共同制作の参加者のどちらであっても、プレゼンテーションを開いた後、ほかの人が行った変更の内容を確認したり、編集アクティビティの表示/非表示を切り替えたりできます。「共同制作」ボタンにプレゼンテーションを編集中または閲覧中の人の数(自分を除く)が表示され、参加者リストに彼らの名前が表示されます。
共同制作への参加依頼を承諾する
共有プレゼンテーションへのリンクを受け取ったときは、オーナーが設定したアクセス権、デバイスにインストールされているKeynote、iOS、またはiPadOSのバージョン、およびiCloud Driveを使用しているかどうかによって、リンクをタップしたときの動作が変化します。
始める前に、共同制作の最小システム要件を満たしていることを確認してください。
受け取ったメール、メッセージ、または投稿に記載されているリンクをタップします。
参加依頼に使用されているメールアドレスまたは電話番号がApple IDと関連付けられていない場合は、表示される指示に従ってそのメールアドレスまたは電話番号をApple IDに追加してください。
注記: Apple IDに新たにメールアドレスを関連付けたくない場合は、共有プレゼンテーションのオーナーに頼んで、Apple IDにすでに関連付けられているメールアドレスまたは電話番号を使って参加依頼を送り直してもらってください。
必要に応じて、Apple IDでサインインするか、表示される指示に従います。
プレゼンテーションは以下の方法で開きます:
Macの場合: MacでiCloud Driveが設定されていてサインインしているかどうか、どこでリンクをクリックしたか(MacのメールやWebページなど)、コンピュータにmacOS Catalina 10.15以降とKeynote 11.0以降がインストールされているかどうかに応じて、プレゼンテーションはMacのKeynoteまたはKeynote for iCloudで開きます。
MacまたはWindowsコンピュータからiCloud.comを使用している場合: WebブラウザでiCloud.comにサインインしている場合、プレゼンテーションはKeynote for iCloudで開き、プレゼンテーションマネージャとiCloud Driveに追加されます。
iOS 13.1以降とKeynote 11.0以降が搭載されているiPhoneの場合: プレゼンテーションはiPhoneのKeynoteで開き、プレゼンテーションマネージャに追加されます。
iPadOS 13.1以降とKeynote 11.0以降が搭載されているiPadの場合: プレゼンテーションはiPadのKeynoteで開き、プレゼンテーションマネージャに追加されます。iPadにKeynoteがインストールされていない場合、プレゼンテーションはWebブラウザのKeynote for iCloudで開かれます。
Androidデバイスの場合や、iOS 13.1、iPadOS 13.1、またはそれ以降とKeynote 11.0以降が搭載されていないデバイスの場合: プレゼンテーションはブラウザで開きます。この場合、閲覧はできますが、編集はできません。
共有プレゼンテーションで共同制作をする
共有プレゼンテーションを開きます。
プレゼンテーションマネージャの下部にある「履歴」をタップすると、すべての共有プレゼンテーションが表示され、目的のプレゼンテーションを見つけられます。共有プレゼンテーションが見つからない場合は、受信したメール、メッセージ、投稿でリンクをタップし、要求された場合はApple IDでサインインします。
プレゼンテーションを開けない場合は、上記の「共同制作への参加依頼を承諾する」を参照してください。
プレゼンテーションを編集します。
自分とほかのユーザがプレゼンテーションに加えた編集内容は、リアルタイムで表示されます。カラーのカーソルおよびカラーで選択されたテキストやオブジェクトは、ほかの人が現在編集している個所を示しています。
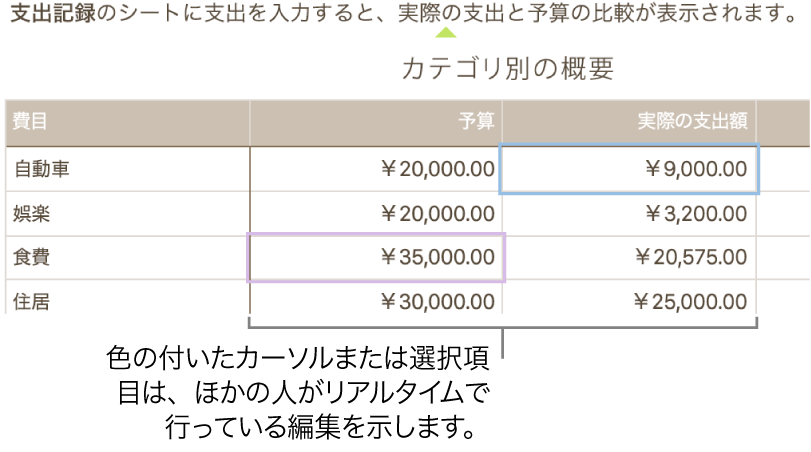
必要に応じて以下の操作を実行します:
現在プレゼンテーションで作業している人を確認する:
 をタップして参加者リストを開きます。参加者リストでは、プレゼンテーションの参加者と現在編集または閲覧している人を確認できます。ボタンの横のバッジに、プレゼンテーションを現在編集または閲覧している人の数(自分を除く)も表示されます。
をタップして参加者リストを開きます。参加者リストでは、プレゼンテーションの参加者と現在編集または閲覧している人を確認できます。ボタンの横のバッジに、プレゼンテーションを現在編集または閲覧している人の数(自分を除く)も表示されます。特定の人の編集を追跡する: その人の名前の横にあるカラーのドットをタップします。カラーのドットが表示されない場合、その人はプレゼンテーションを開いていますが積極的に編集は行っていません。
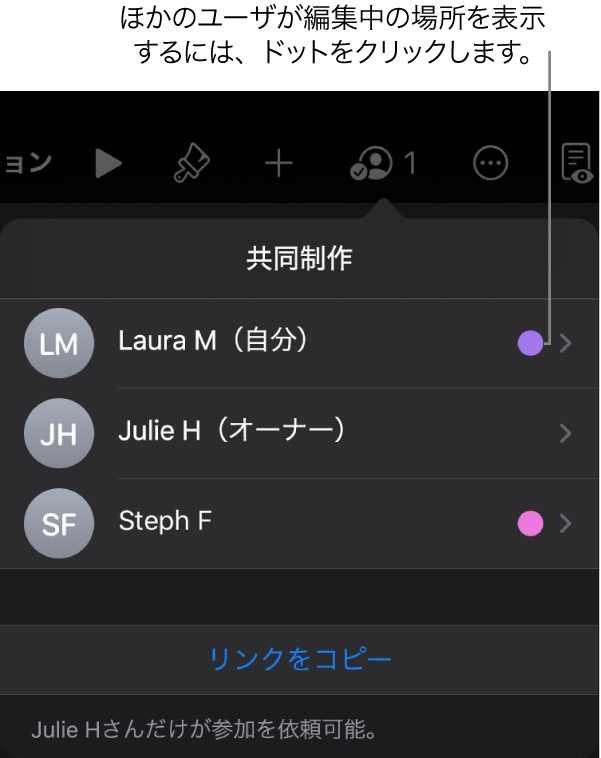
アクティビティ(カラーのカーソルまたは選択)を非表示にする/表示する:
 をタップし、「設定」をタップしてから、「共同制作アクティビティ」をオフまたはオンにします。
をタップし、「設定」をタップしてから、「共同制作アクティビティ」をオフまたはオンにします。不一致を解消する: 不一致があるときは、ダイアログが表示されます。保持するバージョンを選択します。複数のバージョンを保持する場合、共有バージョンには、その中で最新バージョンが反映されます。
「共同制作」ボタンが対角線の引かれたクラウドに変わった場合、デバイスはオフラインです。行った編集内容は、次回デバイスが接続されたときに自動的にiCloudにアップロードされます。
オフライン中に編集する
インターネットに接続していない場合、「共同制作」ボタンは対角線の引かれたクラウドに変わっています。引き続きプレゼンテーションで作業することができ、変更内容は次回オンラインになったときに自動的にiCloudにアップロードされます。
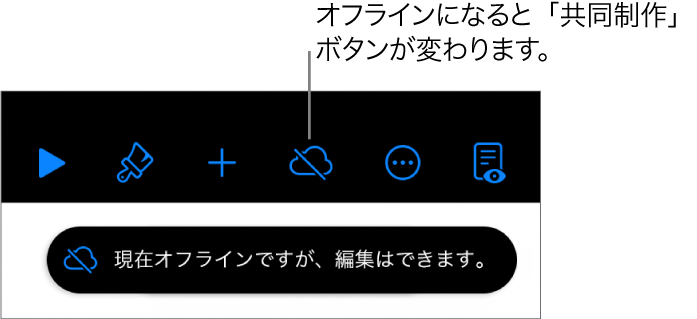
以下に、オフライン中に共有プレゼンテーションを編集するときに留意するべきいくつかの点を示します:
変更を加えて、変更が適用されたプレゼンテーションのコピーを変更内容がアップロードされる前に別のユーザに送信するには、
 をタップしてから、「共有」または「書き出す」をタップしてコピーを送信します。この方法では、変更内容が確実に取り込まれます。これに対し、例えば「ファイル」Appを使用してプレゼンテーションをメールメッセージに添付した場合、オフライン中に行った編集内容は取り込まれません。
をタップしてから、「共有」または「書き出す」をタップしてコピーを送信します。この方法では、変更内容が確実に取り込まれます。これに対し、例えば「ファイル」Appを使用してプレゼンテーションをメールメッセージに添付した場合、オフライン中に行った編集内容は取り込まれません。変更内容が同期されたかどうか分からない場合は、その状態を確認することができます。プレゼンテーションマネージャで、画面の右上隅にある「同期の状態」ボタン(上矢印)をタップします。
編集中のオブジェクトまたはスライドを、オンラインのほかの参加者が削除した場合、それらに加えた編集内容は、オンラインに戻ったときにプレゼンテーション内にはなくなります。
オフラインでの編集について詳しくは、このAppleサポート記事を参照してください。
共有プレゼンテーションへの参加を止める
共有しているプレゼンテーションにアクセスする必要がなくなったら、参加者リストから自分自身を削除できます。
以下のいずれかを実行します:
プレゼンテーションが開いている場合:
 をタップします。
をタップします。プレゼンテーションが閉じている場合: プレゼンテーションマネージャまたはファイルAppで、iCloud Driveの「Keynote」フォルダを開き、右上隅の「選択」をタップし、プレゼンテーションをタップして(チェックマークが表示されます)、画面下部にある「共有」をタップしてから、「人を表示」をタップします。
自分の名前をタップしてから、「自分を削除」をタップします。
参加者リストから自分の名前を削除すると、iCloud Driveからそのプレゼンテーションが削除されます。あとでプレゼンテーションにアクセスしたい場合は、元のリンクを使って開くことができます。
注記: ほかの人と共有されているプレゼンテーションではKeynoteの一部の機能が使用できません。詳しくは、この Appleサポート記事を参照してください。