
iPadのKeynoteでグラフを追加する/削除する
Keynoteでグラフを作成する場合、(グラフ自体ではなく)「グラフ・データ・エディタ」にグラフデータを入力します。「グラフ・データ・エディタ」で変更を加えると、グラフは自動的にアップデートされます。
縦棒グラフ、横棒グラフ、折れ線グラフ、面グラフ、円グラフ、またはドーナツグラフを追加する
 をタップしてから、
をタップしてから、 をタップします。
をタップします。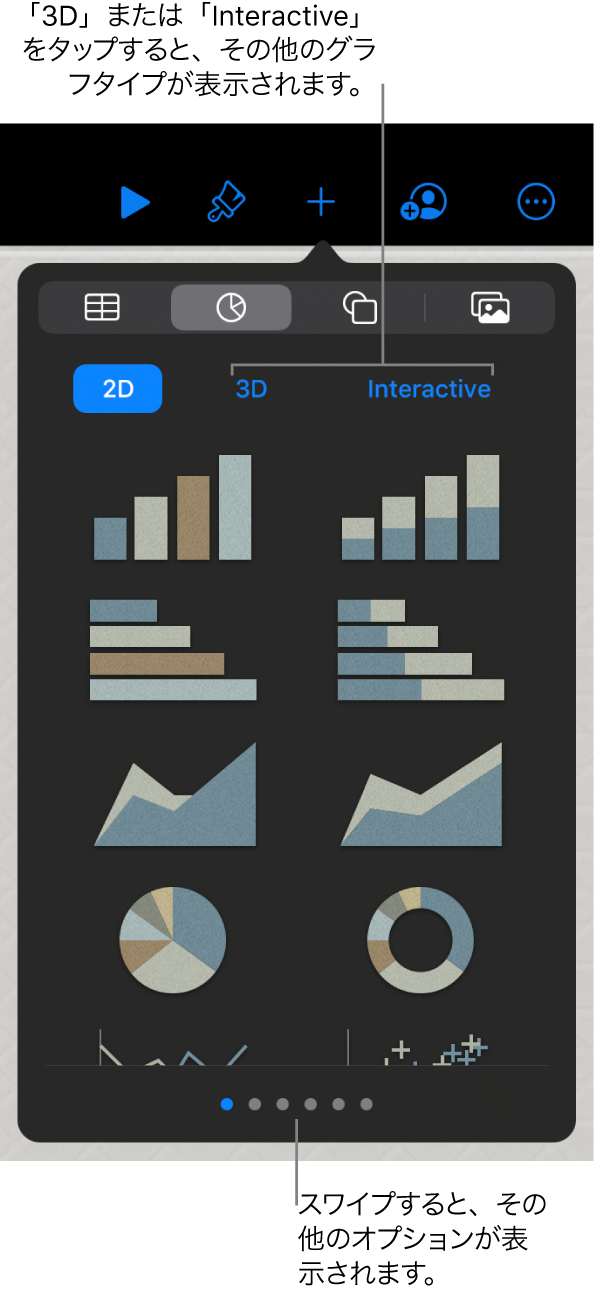
「2D」または「3D」をタップして、追加できるグラフのタイプを表示してから、左右にスワイプしてグラフのタイプごとにさらに多くのオプションを表示します。
グラフをタップしてスライドに追加してから、目的の位置にドラッグします。
3Dグラフを追加すると、その中心に
 が表示されます。このコントロールをドラッグして、グラフの向きを調整します。
が表示されます。このコントロールをドラッグして、グラフの向きを調整します。ドーナツグラフを追加して中央の穴のサイズを変更したい場合は、
 をタップし、「グラフ」をタップしてから、「内半径」スライダをドラッグして、穴の部分を大きくしたり小さくしたりします。
をタップし、「グラフ」をタップしてから、「内半径」スライダをドラッグして、穴の部分を大きくしたり小さくしたりします。データを追加するには、グラフをタップし、「データを編集」をタップしてから、必要に応じて以下の操作を行います:
データを入力する: プレースホルダテキストをタップしてから、独自のデータを入力します。
行または列をデータ系列としてプロットするかどうかを変更する: ツールバーの
 をタップして、オプションをタップします。
をタップして、オプションをタップします。
ツールバーの「終了」をタップします。
別のプレゼンテーションやPagesまたはNumbersから、グラフをコピーすることもできます。
インタラクティブグラフを作成する
インタラクティブグラフは、長期的なグループ別の売上、部門別の支出、各大陸の地域別の人口変化などのデータを示すために使用できます。次の例は、3年間の3つの種の増加を示しています。
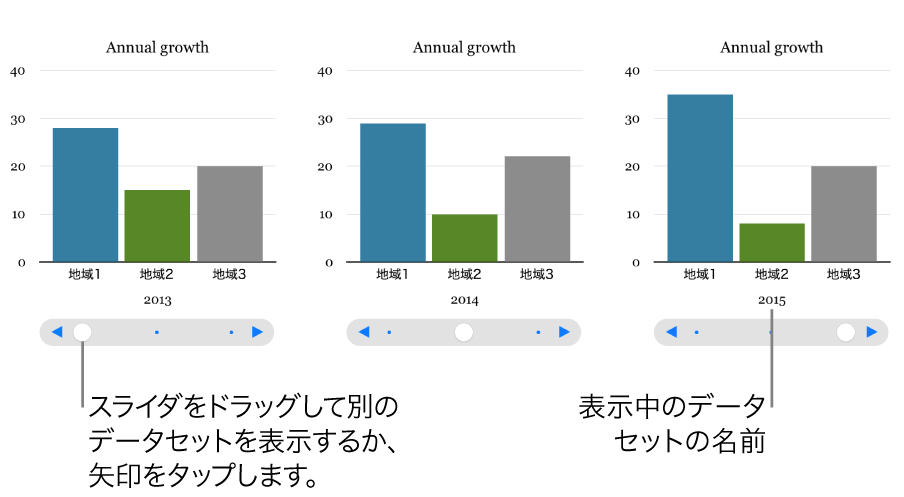
スライダとボタンを使用して、またはボタンのみを使用してグラフと対話できます。
 をタップし、
をタップし、 をタップしてから、「Interactive」をタップします。
をタップしてから、「Interactive」をタップします。グラフをタップして追加してから、目的の位置にドラッグします。
データを追加するには、グラフをタップし、「データを編集」をタップしてから、必要に応じて以下の操作を行います:
データを入力する: プレースホルダテキストをタップしてから、独自のデータを入力します。
行または列をデータ系列としてプロットするかどうかを変更する: ツールバーの
 をタップして、オプションをタップします。
をタップして、オプションをタップします。
ツールバーの「終了」をタップします。
グラフの操作に使用されるコントロールのタイプを変更するには、グラフをタップし、
 をタップして、「グラフ」をタップしてから、「インタラクティブグラフ」の下の「ボタンのみ」をタップします。
をタップして、「グラフ」をタップしてから、「インタラクティブグラフ」の下の「ボタンのみ」をタップします。
インタラクティブグラフに「マジックグラフ」ビルドエフェクトを追加して、さまざまなグラフのデータ系列に動きを付けることができます。下のタスクを参照してください。
インタラクティブグラフに「マジックグラフ」エフェクトを追加する
「マジックグラフ」ビルドエフェクトを使うと、グラフ内のさまざまなデータ系列をアニメートすることができます。
インタラクティブグラフをタップしてから、「アニメーション」をタップします。
画面の下部にある「マジックグラフ」をタップします。
「開始」をタップしてから、オプションをタップします:
タップ時: プレゼンテーション中にスライドをタップしたときに、「マジックグラフ」エフェクトが再生されます。
トランジションの後: プレゼンテーション中にスライドが開いたときに、「マジックグラフ」エフェクトが再生されます。
アニメーションのプレビューを表示するには、
 をタップします。
をタップします。
グラフを削除する
グラフをタップしてから、「削除」をタップします。