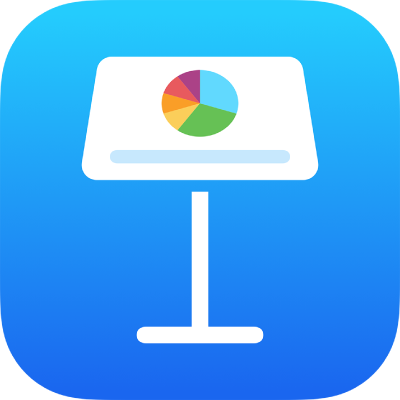
iPadのKeynoteで凡例、グリッドライン、およびその他のマーキングを追加する
グラフに追加できる、何種類かのグラフマーキングおよび軸ラベルが用意されています。これらの外観を変更してデータを強調したり、グラフタイトルや数値ラベルのテキストスタイルを変更して、これらのテキストを目立たせたりすることができます。
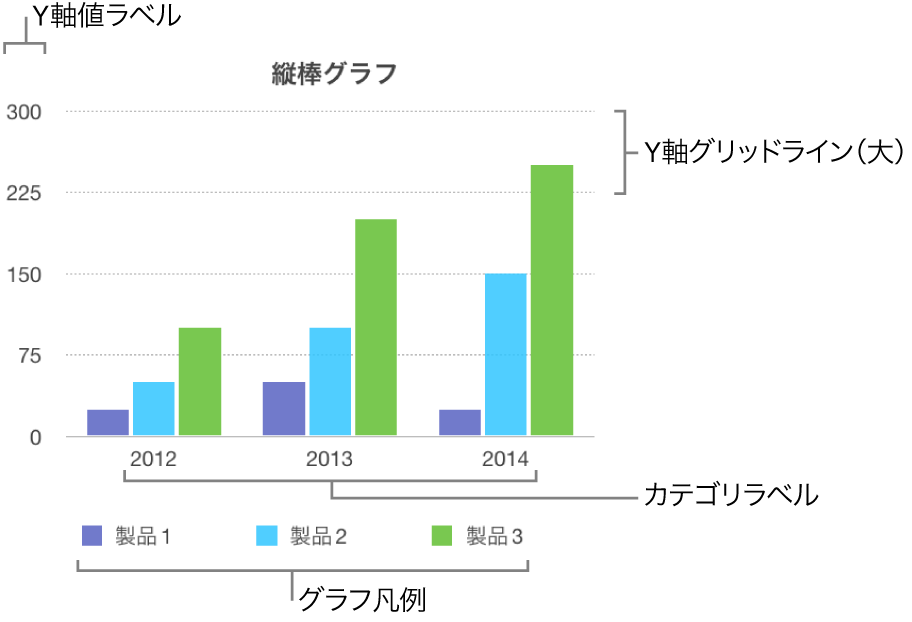
凡例を追加する
グラフをタップしてから、
 をタップします。
をタップします。「グラフ」をタップしてから、「凡例」をオンにします。
凡例のサイズを調整するには、凡例をタップしてから、緑のドットをドラッグします。
目的の位置まで凡例をドラッグします。
軸のグリッドラインを表示する/非表示にする
グラフをタップしてから、
 をタップします。
をタップします。「スタイル」をタップし、「グリッドライン」をタップしてから、「数値(Y)軸」または「カテゴリ(X)軸」の「グリッドライン」をオンにします。
レーダーグラフを操作している場合は、「カテゴリ」の下にある「放射状の線」をオンにすることもできます。
「目盛り」をタップして、目盛りを内側、外側、または中央に表示するかどうかを選択します。「なし」をタップして、目盛りをオフにします。
これらのオプションは、グラフやデータのタイプによって異なります。
基準線を表示する/削除する
グラフに基準線を追加して、平均値、中央値、最小値、または最大値を示すことができます。基準線があると、グラフを一目で簡単に理解でき、グラフ内の値をベンチマークの値と比較するのに役立ちます。
積み重ねグラフ、2軸グラフ、3Dグラフ、円グラフ、ドーナツグラフ、およびレーダーグラフを除き、すべてのグラフのタイプに基準線を設定できます。グラフには最大5本の基準線を設定できます。
グラフをタップします。
 をタップしてから、「グラフ」をタップします。
をタップしてから、「グラフ」をタップします。「基準線を追加」をタップしてから、以下のいずれかをタップします:
平均値: データの平均値を示す線
中央値: データの中央値を示す線
最小値: データの最小値を示す線
最大値: データの最大値を示す線
カスタム: 「カスタム」セクションで入力した値を示す線
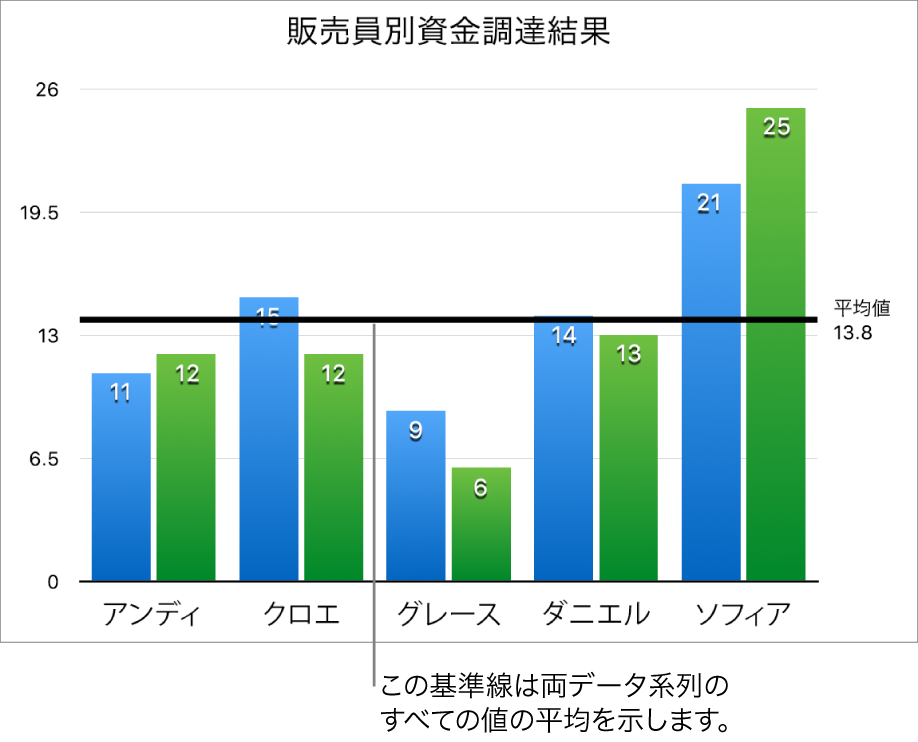
基準線が何を表しているかを明確にするために、「名前を表示」および「値を表示」をタップしてオンにします。
基準線を削除するには、グラフをタップして選択してから、![]() をタップし、「基準線」をタップします。次に、基準線の名前をタップしてから、「線を削除」をタップします。
をタップし、「基準線」をタップします。次に、基準線の名前をタップしてから、「線を削除」をタップします。
注記: インタラクティブグラフでスライダをドラッグして別のデータセットを表示すると、基準線が移動します。
エラーバーを表示する/削除する
エラーバーによって、データの正確性の全般的な印象が得られます。これらは小さなマークとして表され、その長さは、特定のデータ系列と関連付けられている不確実性の程度(データの変わりやすさ)を示します。2D折れ線グラフ、面グラフ、横棒グラフ、縦棒グラフ、積み重ね横棒グラフ、積み重ね縦棒グラフ、バブルチャート、および散布図に追加できます。
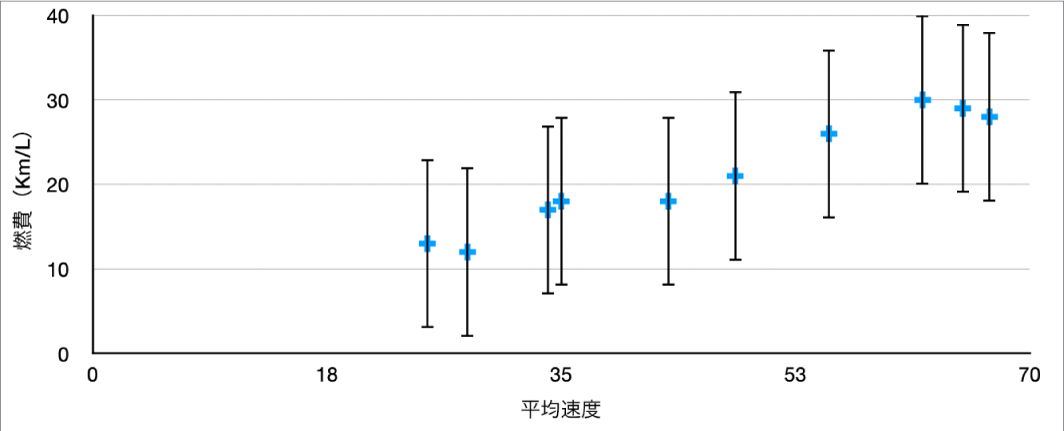
グラフをタップし、
 をタップしてから、「グラフ」をタップします。
をタップしてから、「グラフ」をタップします。「エラーバー」をタップし、オプションをタップします。
コントロールを使って、エラーバーの外観を変更します。
グラフを作成すると、エラーバーが重なり合わないように「自動調整」が自動的にオンになります。すべてのエラーバーを表示するには、「自動調整」をオフにします。
エラーバーを削除するには、「エラーバー」をタップしてから「なし」を選択します。
トレンドラインを表示する/削除する
トレンドラインは、データの全体的な方向(または傾向)を示します。トレンドラインは、横棒グラフ、線グラフ、散布図、バブルチャート、縦棒グラフ、および面グラフに表示されます。
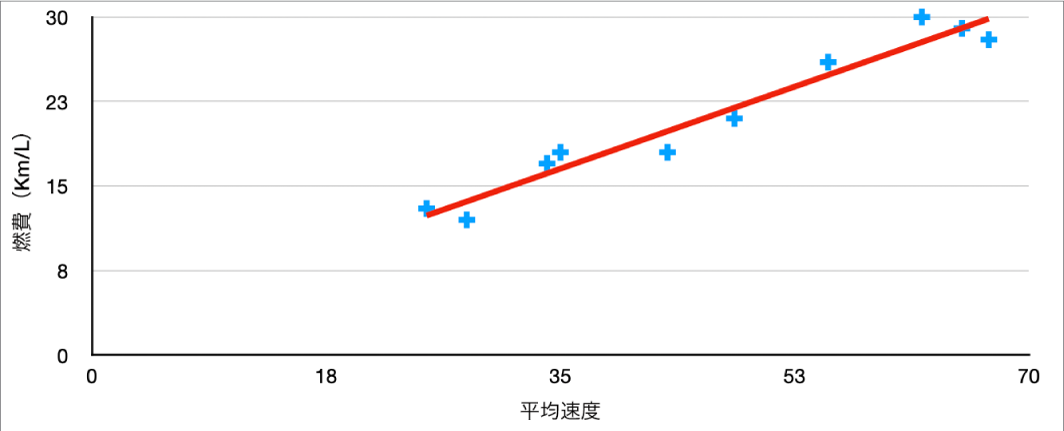
グラフをタップし、
 をタップしてから、「グラフ」をタップします。
をタップしてから、「グラフ」をタップします。「トレンドライン」をタップしてから、追加したい線のタイプを選択します。
コントロールを使って、トレンドラインの外観を変更します。
トレンドラインを削除するには、グラフをタップし、![]() をタップして、「グラフ」をタップし、「トレンドライン」をタップしてから、「なし」をタップします。
をタップして、「グラフ」をタップし、「トレンドライン」をタップしてから、「なし」をタップします。