iPad用Keynoteユーザガイド

iPadのKeynoteでテキストボックスまたは図形内にオブジェクトを配置する
イメージ、イメージギャラリー、ビデオ、図形、および方程式をテキストボックスまたは図形内に配置できます。内側の(ネストされた)オブジェクトは外側のテキストボックスまたは図形(親オブジェクト)内のテキストと一緒に自動的にインラインで配置されるため、テキストを入力すると一緒に移動します。
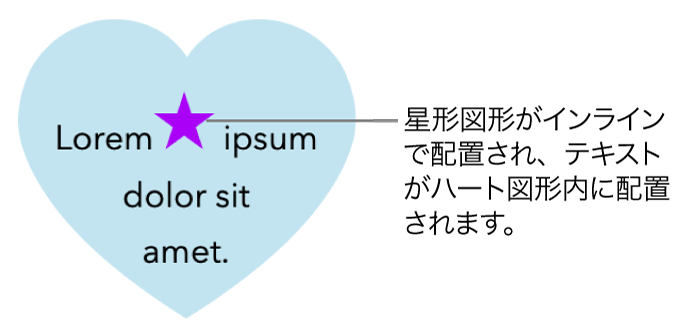
オブジェクトをテキストボックスまたは図形内にテキストと共にインラインで配置する
まだスライドにテキストボックスや図形を追加していない、またはテキストボックスや図形内にペーストしたいオブジェクトを追加していない場合は、
 をタップしてから、使いたいオブジェクトをタップして追加します。
をタップしてから、使いたいオブジェクトをタップして追加します。テキストボックスや図形内にネストさせるオブジェクトを選択してから、「カット」をタップします。
オブジェクトがスライド上に配置されている場合は、オブジェクトをタップして選択します。オブジェクトがテキストと一緒にインラインで配置されている場合は、オブジェクトをダブルタップして選択します。
オブジェクトをペーストしたいテキストボックスまたは図形をダブルタップし、挿入ポイントをその中に置いたら、もう一度タップして、「ペースト」をタップします。
ペーストされたオブジェクトは、親オブジェクトの中にネストされます。オブジェクトの下部にクリッピングインジケータ
 が表示された場合は、内容がすべて表示されるようにサイズを変更する必要があります。
が表示された場合は、内容がすべて表示されるようにサイズを変更する必要があります。ネストされたオブジェクトの後ろにテキストを追加するには、親オブジェクトの内側をダブルタップし、もう一度タップして挿入ポイントが表示されたら、入力します。
誤ってネストされたオブジェクトを選択した場合は(3つの選択ハンドルが表示されます)、その外側をタップして挿入ポイントを親オブジェクトに移動させます。
ヒント: ネストされたオブジェクトが図形である場合は、その中にイメージ、図形、方程式を配置できます。ダブルタップして、ネストされた図形内に挿入ポイントが表示されたら、内側に新しいテキストまたはオブジェクトを入力またはペーストします。
インラインオブジェクトをスライドに移動する
インラインオブジェクトをスライドに移動して、別のオブジェクト内にネストされないようにすることができます。
インラインオブジェクトをダブルタップして選択します。
 をタップしてから、「配置」をタップします。
をタップしてから、「配置」をタップします。「スライドに移動」をタップします。