iPad用Keynoteユーザガイド

iPadのKeynoteのタッチスクリーンジェスチャの基本
iPhoneまたはiPadでKeynoteを使用するときに、ジェスチャは重要です。知っておく必要のあるジェスチャを以下に示します:
タップ
1本の指を使って、すばやく、しっかりと画面をタッチして指を離します。このジェスチャはオブジェクトを選択したりボタンを押したりするときに使います。
注記: オブジェクトがテキストと一緒にインラインで配置されている場合は、オブジェクトを選択するときにダブルタップする必要があります。
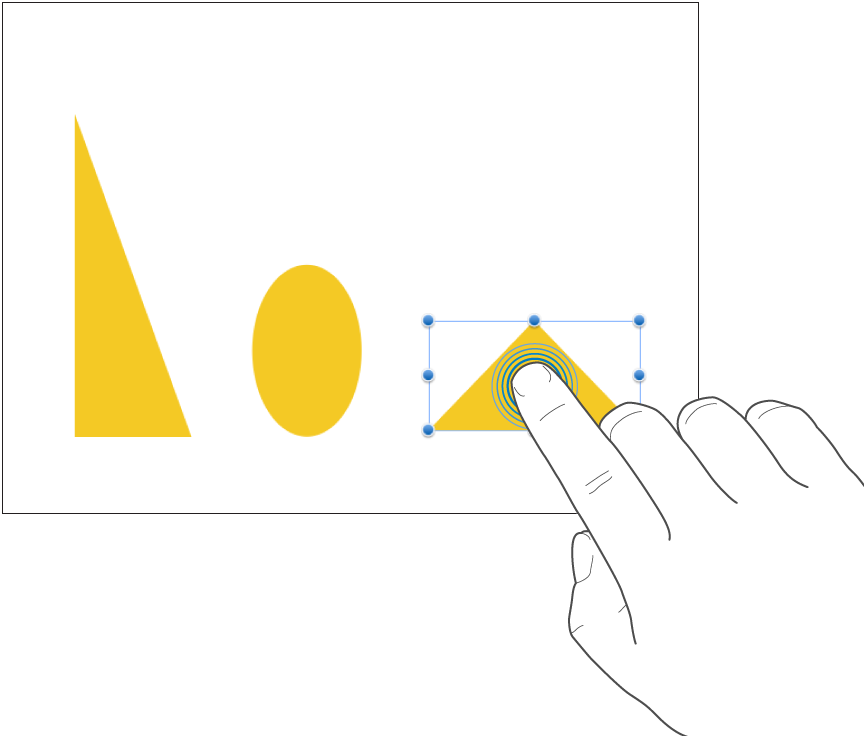
スクロール、スワイプ、フリック
1本の指を画面に置いて上下または左右に動かして、画面内またはパネル内の内容を動かします。この操作は、現在画面の外側にある項目を表示するときや、さらに多くのオプションをパネルに表示するときに使います。1本の指で画面をすばやくスワイプまたはフリックして、すばやくスクロールします。
上下にスワイプまたはフリックするとスクロールします。
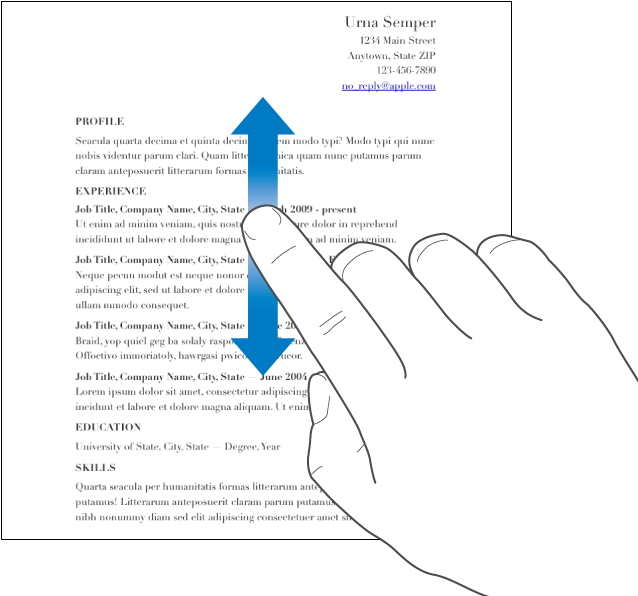
ドラッグ
ドラッグでオブジェクトを移動したり、オブジェクトのサイズや選択範囲を変更したりできます。
オブジェクトを移動するには、オブジェクトをタッチして押さえたまま、目的の位置へドラッグします。オブジェクトのサイズを変更するには、オブジェクトをタップしてから、選択ハンドルのいずれかを指でタッチして押さえ、ドラッグしてサイズを変更します。
注記: オブジェクトがテキストと一緒にインラインで配置されている場合は、オブジェクトを選択するときにダブルタップする必要があります。
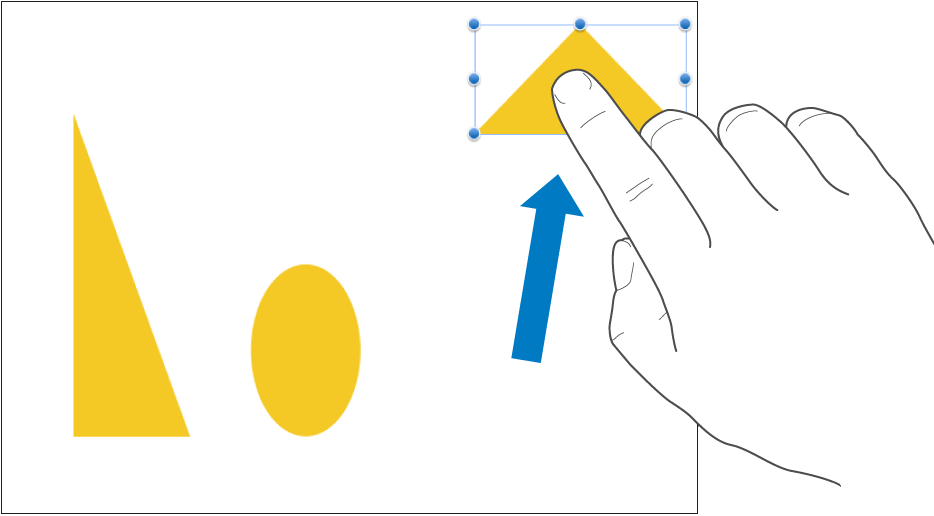
複数のオブジェクトを選択する
複数のオブジェクトを選択するには、以下のいずれかの操作を行います:
画面上の1つのオブジェクトをタッチして押さえたまま、別の指でほかのオブジェクトをタップします。この操作は、両手を使うと楽かもしれません。
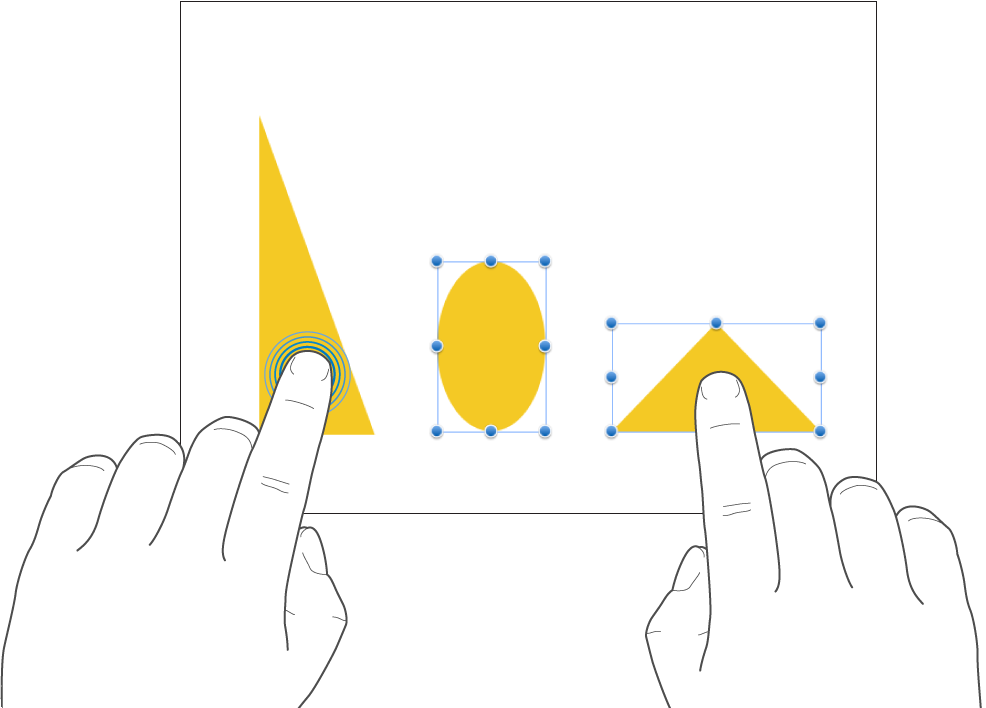
画面の空白の部分をタッチして押さえたまま、選択したいオブジェクトの周囲に表示されるボックスをドラッグします。
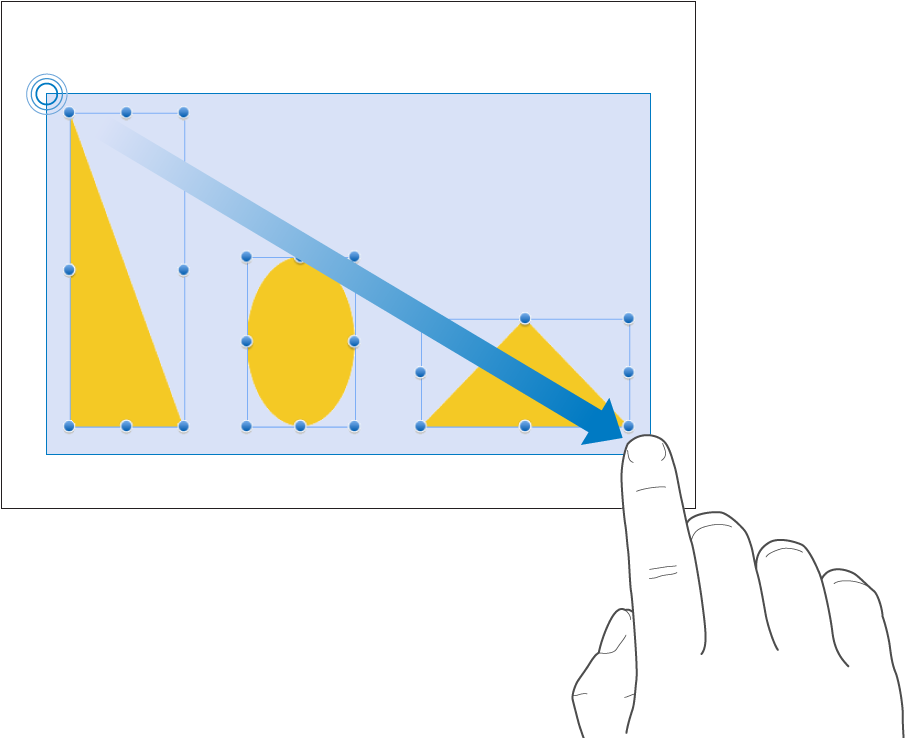
注記: インラインオブジェクトを操作する場合、一度に編集できるオブジェクトは1つだけです。
ピンチオープンでズームイン
2本の指を画面に置いて、指を広げます。この操作は、画面上の項目を拡大するときに使います。すばやくピンチオープンすると、スライドサイズがすぐに拡大します。ピンチしている間、インジケータに現在のスライドの拡大率が表示されます。
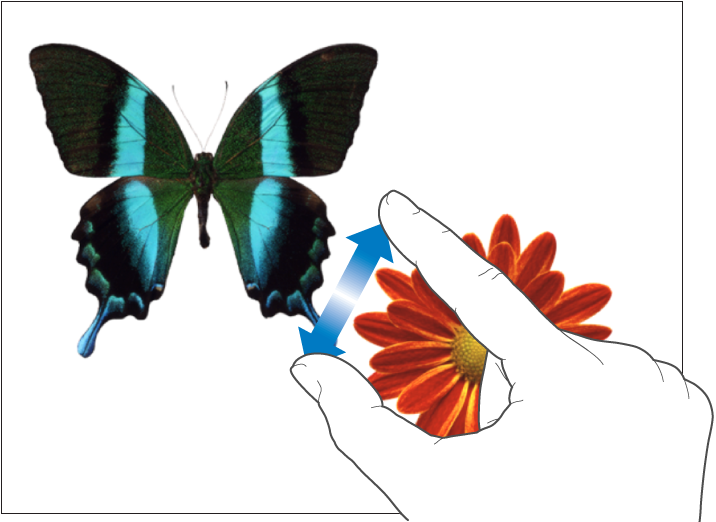
ピンチクローズでズームアウト
2本の指を画面に置いて、指を閉じます。この操作は、画面上により多くの項目を表示するときに使います。すばやくピンチクローズすると、スライドがすぐに縮小します。ピンチしている間、インジケータに現在のスライドの拡大率が表示されます。
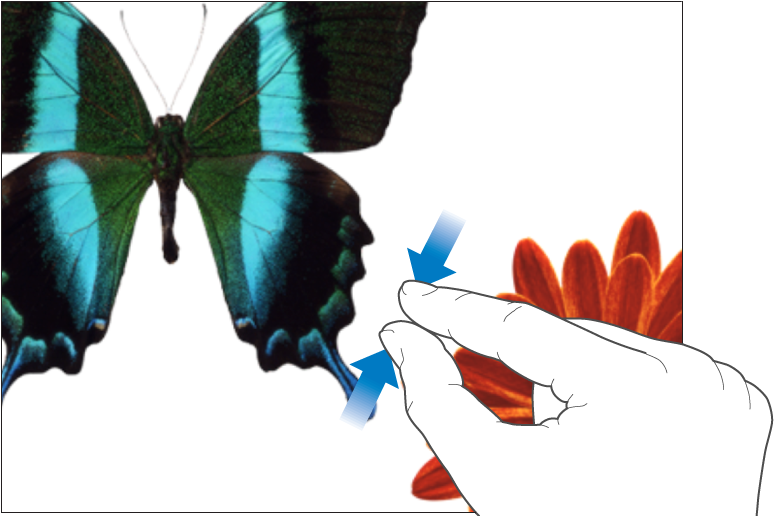
アクセシビリティ
VoiceOverなどのユニバーサルアクセス機能を使用する方法について詳しくは、iPadでVoiceOverを使ってKeynoteプレゼンテーションを作成するおよびデバイスのユーザガイドの「アクセシビリティ」の章を参照してください。