
Keynote for iCloudで配置と間隔を調整する
テキストは、左または右揃え、中央揃え、または両端揃え(均等割り付け)でテキストボックスまたは図形内に配置できます。テキストボックスや図形、表のセル内でテキストを縦方向に揃えることもできます。
行間隔、段落間のスペース、段落のインデントも調整できます。
注記: 表内のテキストを調整する場合は、テキストと数字を入力するを参照してください。
テキストを揃える
Keynote for iCloud
 に移動してから、Apple Accountにサインインします(必要な場合)。
に移動してから、Apple Accountにサインインします(必要な場合)。プレゼンテーション内で、以下のいずれかの操作を行います:
調整したい段落をクリックして挿入ポイントを置きます。
一部のテキストを選択します。
右側の「フォーマット」
 サイドバーの上部付近にある「スタイル」ボタンをクリックします。
サイドバーの上部付近にある「スタイル」ボタンをクリックします。配置ボタンの1つをクリックします。
表のセル内のテキストを選択している場合、配置コントロールを表示するには、サイドバーの一番上にある「セル」をクリックします。
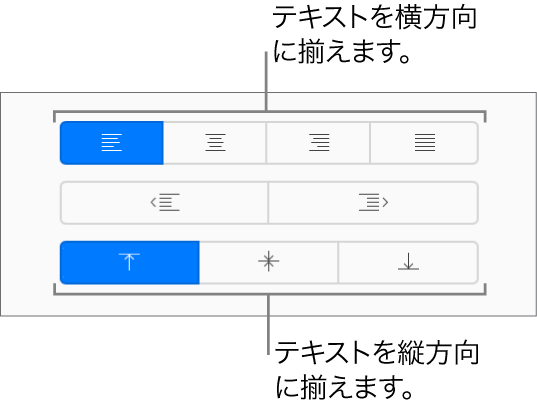
行インデントを調節する
テキスト行の左マージンを0.5インチ単位で左右に移動できます。
Keynote for iCloud
 に移動してから、Apple Accountにサインインします(必要な場合)。
に移動してから、Apple Accountにサインインします(必要な場合)。プレゼンテーション内で、行頭をクリックして挿入ポイントを置いてから、次のいずれかを実行します:
インデントを深くする: Tabキーを押してください。インデントが希望の深さになるまで、繰り返しTabキーを押します。
インデントを浅くする: Deleteキーを押してください。
段落のインデントを調節する
1つまたは複数の段落の左マージンを0.5インチ単位で左右に移動できます。
Keynote for iCloud
 に移動してから、Apple Accountにサインインします(必要な場合)。
に移動してから、Apple Accountにサインインします(必要な場合)。プレゼンテーション内で、調整したい段落をクリックして挿入ポイントを置くか、ドラッグして複数の段落を選択します。
右側の「フォーマット」
 サイドバーの上部付近にある「スタイル」ボタンをクリックします。
サイドバーの上部付近にある「スタイル」ボタンをクリックします。インデントレベルを上げるまたは下げるためのボタンをクリックします。
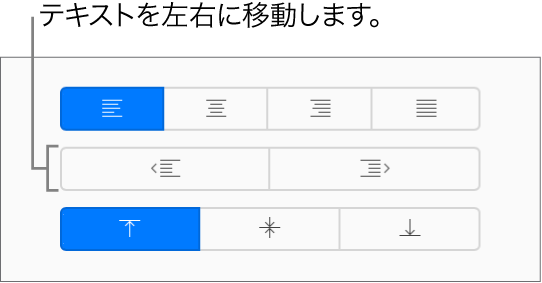
インデントレベルを下げるためのボタン(左)が淡色表示されている場合、テキストはすでに左マージンにあります。
行間隔を調整する
段落内またはプレゼンテーション全体に含まれるテキストの行間スペースを調節できます。
Keynote for iCloud
 に移動してから、Apple Accountにサインインします(必要な場合)。
に移動してから、Apple Accountにサインインします(必要な場合)。調整したい段落をクリックして挿入ポイントを置くか、ドラッグして複数の段落を選択します。
右側の「フォーマット」
 サイドバーの上部付近にある「スタイル」ボタンをクリックします。
サイドバーの上部付近にある「スタイル」ボタンをクリックします。「間隔」の下で、ポップアップメニューをクリックしてオプションを選択します。
行: アセンダ(行から上の文字部分)とディセンダ(行から下の文字部分)の距離は同じ距離に保たれます。行間隔は、フォントサイズに比例して決まります。
最小値: 行間隔は一定に保たれます(ただし、テキストが大きくなったときに、行は重なり合いません)。行間隔は、設定値より狭くなることはありませんが、大きいフォントの場合にテキスト行が重ならないように間隔が大きくなることがあります。
固定値: テキストのベースラインの正確な間隔を設定します。これにより、ある程度重なる場合があります。
行間値: 行間隔を、設定した値だけ大きくします。行の高さは大きくなりません。これに対し、例えば「2行」は、各行の高さを2倍にします。
間隔フィールドの横の矢印をクリックすると、選択したオプションの間隔の量が設定されます。
段落間隔を調節する
1つまたは複数の段落について、段落の前後のスペースの量を調節できます。
Keynote for iCloud
 に移動してから、Apple Accountにサインインします(必要な場合)。
に移動してから、Apple Accountにサインインします(必要な場合)。プレゼンテーション内で、調整したい段落をクリックして挿入ポイントを置くか、ドラッグして複数の段落を選択します。
右側の「フォーマット」
 サイドバーの上部付近にある「スタイル」ボタンをクリックします。
サイドバーの上部付近にある「スタイル」ボタンをクリックします。「間隔」の下で、「段落の前」または「段落の後」の矢印をクリックします。