
Keynote for iCloudで枠線とルール(線)を追加する
テキストボックスまたは図形内の段落の上、下、または上下に、実線、破線、点線(ルール)を追加できます。1つ以上の段落の周囲に、実線、破線、点線の枠線を追加することもできます。
枠線またはルールを段落に追加する
枠線またはルールを追加する段落をクリックするか、テキストを選択します。
右側の「フォーマット」
 サイドバーで、上部付近にある「レイアウト」ボタンをクリックします。
サイドバーで、上部付近にある「レイアウト」ボタンをクリックします。「枠線とルール」チェックボックスを選択し、その下のポップアップメニューをクリックして、線の種類(実線、破線、または点線)を選択します。
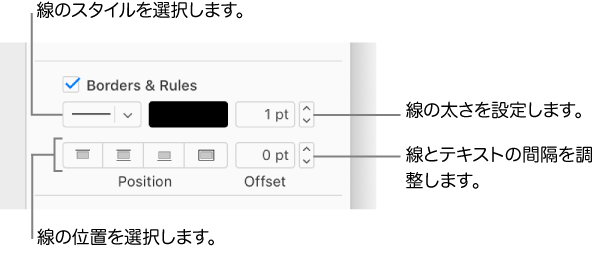
以下のいずれかを実行します:
線の表示場所を設定する:位置ボタンをクリックします。
線の太さを変更する:線のカラーコントロールの横にある値フィールドの矢印をクリックします。
線のカラーを変更する:テンプレートと一致するカラーを選択するには、カラーウェルをクリックします。さまざまなカラーから選択するには、カラーホイールをクリックします。
枠線またはルールとテキストの間隔を変更する:「オフセット」矢印をクリックします。
枠線またはルールを削除するには、枠線またはルールがある段落をクリックし、「枠線とルール」チェックボックスの選択を解除します。
枠線またはルールを削除する
複数の枠線とルールがある場合、または追加された方法がわからない場合は、これらの方法を試して削除してください。
右側の「フォーマット」
 サイドバーで、上部付近にある「レイアウト」ボタンをクリックします。
サイドバーで、上部付近にある「レイアウト」ボタンをクリックします。以下のいずれかを実行します:
ルールを削除する:ルールのすぐ上のテキスト(またはテキストがない場合は空白)をクリックします。サイドバーの「枠線とルール」チェックボックスがオンでない場合は、ルールのすぐ下のテキスト(またはスペース)をクリックします。(ルールが追加された段落に挿入ポイントがある場合、チェックボックスはオンになります。)
複数段落の周囲の枠線を削除する:枠線内のすべて(テキスト、空白行など)をドラッグして選択します。
1つの文または段落の周囲の枠線を削除する:テキスト内の任意の場所をクリックします。
1つ以上の空行(テキストなし)の周囲の枠線を削除する:枠線内に空行が1つしかない場合は、枠線の内側をクリックします。複数の空行がある場合は、ドラッグして枠線内のすべてを選択します。
「枠線とルール」チェックボックスをオフにします。
空の枠線を選択してから、キーボードのDeleteキーを押すことによって、空の枠線または上か下に空白行があるルールを削除することもできます。