
PCのiTunesで曲を再生する
好きな方法で音楽を聴きましょう。iTunesウインドウのコントロールを使って、曲をリピートしたり、再生の順序を変更したりできます。
ミュージックライブラリを表示するには、左上にあるポップアップメニューから「ミュージック」を選択して、「ライブラリ」をクリックします。CDの音楽を聴くこともできます。CDの曲をiTunesに読み込むを参照してください。
曲をシャッフルする/リピートする
プレイリストまたはアルバムで、曲をシャッフル(ランダムな順序で再生)したり、個々の曲をリピートしたりできます。
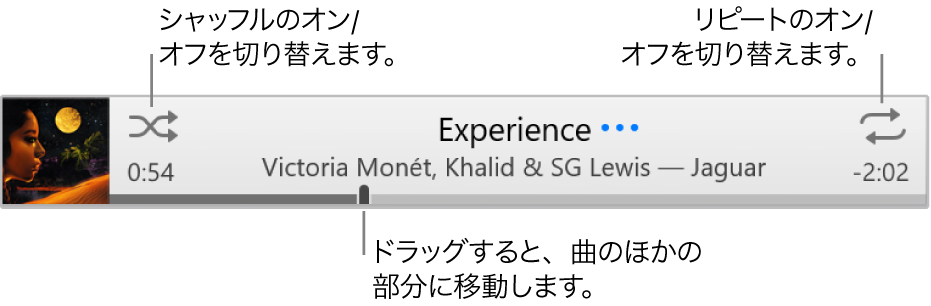
PCのiTunesアプリケーション
 で、左上にあるポップアップメニューから「ミュージック」を選択して、「ライブラリ」をクリックします。
で、左上にあるポップアップメニューから「ミュージック」を選択して、「ライブラリ」をクリックします。
iTunesライブラリの曲、アルバムやプレイリストを再生するには、その項目をダブルクリックするか、項目を選択してから再生ボタン
 をクリックします。
をクリックします。注記: シャッフルまたはリピートを使用するには、その前に曲を再生しておく必要があります。
必要に応じて次の操作を行います:
シャッフルのオン/オフを切り替える: シャッフルボタン
 をクリックします。
をクリックします。 シャッフルがオンになっているときは、灰色のボックス
 が表示され、音楽やビデオがランダムな順序で再生されます。
が表示され、音楽やビデオがランダムな順序で再生されます。アルバムやグループをシャッフルする: 「コントロール」>「シャッフル」>「アルバム」(または「グループ」)と選択します。アルバムまたはグループ内の曲が表示された順序で再生されたあと、別のアルバムまたはグループがランダムに選択されます。
アルバム内の曲をシャッフルする: アルバムアートの下にあるシャッフルボタン
 をクリックします。
をクリックします。現在の表示(プレイリストなど)にあるすべての曲をリピートする: リピートボタン
 をクリックします。灰色のボックス
をクリックします。灰色のボックス  が表示されていれば、リピートはオンです。
が表示されていれば、リピートはオンです。現在再生中の曲をリピートする: 数字の1が表示されるまで、リピートボタン
 をクリックします。
をクリックします。リピートをオフにする: 灰色のボックスが表示されなくなるまで、リピートボタン
 をクリックします。
をクリックします。
Appleのサポート記事「音楽をリピート/シャッフルする」を参照してください。
再生する曲を「次はこちら」リストで変更する
「次はこちら」リストを使って、再生予定の曲のリストを表示したり変更したりできます。例えば、プレイリストの曲を聴いているときに、「次はこちら」をクリックして、再生中の曲が終わったあとに切り替えるアルバムを選択できます。アルバムの再生が終了すると、プレイリストの再生が再開されます。
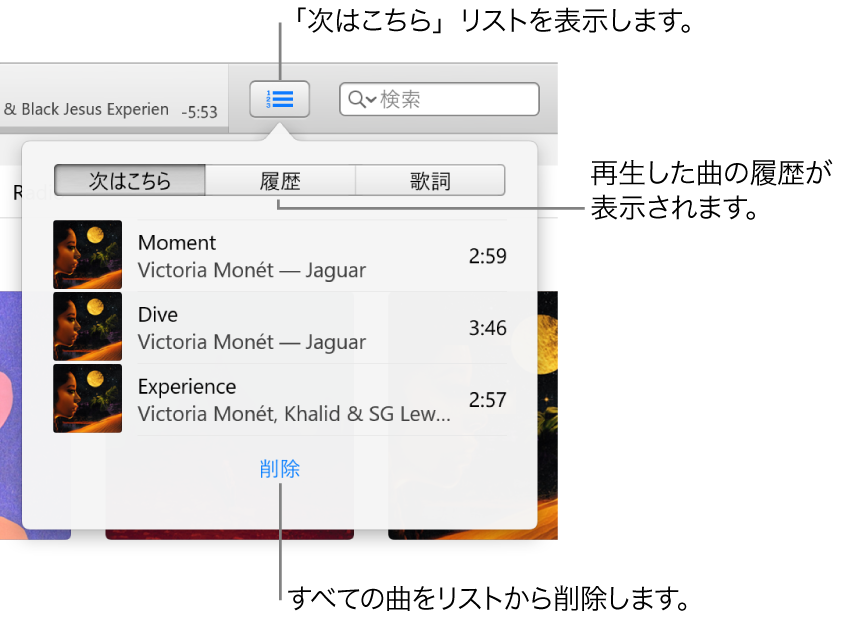
PCのiTunesアプリケーション
 で、左上にあるポップアップメニューから「ミュージック」を選択して、「ライブラリ」をクリックします。
で、左上にあるポップアップメニューから「ミュージック」を選択して、「ライブラリ」をクリックします。
iTunesライブラリの曲、アルバムやプレイリストを再生するには、その項目をダブルクリックするか、項目を選択してから再生ボタン
 をクリックします。
をクリックします。注記: 「次はこちら」を使用するには、その前に曲を再生しておく必要があります。
「次はこちら」ボタン
 をクリックし、「次はこちら」をクリックしてから、以下の操作を行います:
をクリックし、「次はこちら」をクリックしてから、以下の操作を行います:リスト内の曲を再生する: 曲をダブルクリックします。
曲をリストの一番上に追加する/移動する: 項目を右クリックして、「次に再生」を選択します。
リスト内の曲の順序を変更する: 曲を目的の順序にドラッグします。
曲をリストから削除する: 曲を選択して「Delete」キーを押します。
すべての曲をリストから削除する: リストの一番下にある「削除」リンクを1回以上クリックします。
「次はこちら」リストを閉じるには、再度「次はこちら」ボタンをクリックします。
ヒント: 「次はこちら」リストに曲やアルバムを追加するには、曲のリストからiTunesウインドウの上部中央に項目をドラッグして、青い枠線が表示されたら放します。
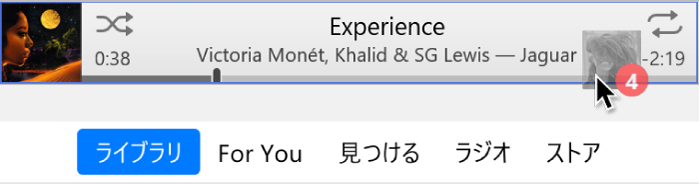
「次はこちら」リストの「履歴」をクリックして、前に再生した曲を表示できます。
iTunesを終了した場合は、次回iTunesを開いたときに「次はこちら」リストが自動的に保存されます。
特定の順序で曲を再生する
PCのiTunesアプリケーション
 で、左上にあるポップアップメニューから「ミュージック」を選択して、「ライブラリ」をクリックします。
で、左上にあるポップアップメニューから「ミュージック」を選択して、「ライブラリ」をクリックします。
左側のサイドバーで「曲」をクリックします。
列の見出しをクリックして、曲のタイトル、アーティスト、またはアルバムのアルファベット順で曲を再生します(または別のカテゴリ順でソートします)。
カテゴリをさらに選択するには、「表示」メニュー>「表示オプションを表示」と選択します。
再生ボタン
 をクリックします。
をクリックします。
プレイリストは、特定の順序で曲を再生するもう1つの方法です。プレイリストの概要を参照してください。
曲間でフェードする
前の曲をフェードアウトさせながら次の曲をフェードインさせる(徐々に音量を上げる)ようにiTunesを設定できます。この機能はクロスフェードと呼ばれており、曲間の無音部分をなくすことができます。
PCのiTunesアプリケーション
 で、「編集」メニュー>「環境設定」と選択してから、「再生」をクリックします。
で、「編集」メニュー>「環境設定」と選択してから、「再生」をクリックします。「曲をクロスフェード」を選択します。
現在の曲のフェードアウトと次の曲のフェードインに要する時間を変更するには、「秒」のつまみをドラッグします。
同じアルバムから連続するトラックを再生する場合、クロスフェードは自動的にオフになり、曲(またはトラック)間のフェードアウト/フェードインは行われません。
曲をフェードイン/フェードアウトせずに再生するには、「曲をクロスフェード」の選択を解除します。「再生」環境設定を変更するを参照してください。
曲の再生を禁止する
PCのiTunesアプリケーション
 で、左上にあるポップアップメニューから「ミュージック」を選択して、「ライブラリ」をクリックします。
で、左上にあるポップアップメニューから「ミュージック」を選択して、「ライブラリ」をクリックします。
左側のサイドバーで「曲」をクリックします。
曲の横にあるチェックボックスの選択を解除します。
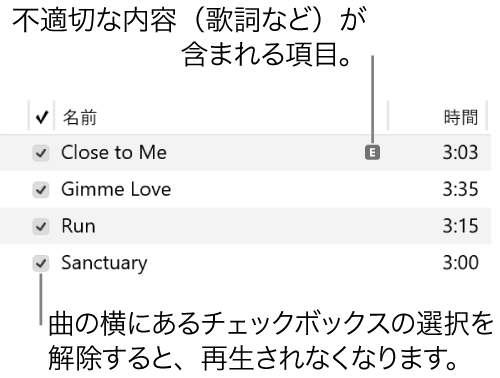
曲の横にチェックボックスが表示されていない場合は、「編集」メニュー>「環境設定」と選択し、「一般」をクリックしてから、「リスト表示のチェックボックス」が選択されていることを確認します。「一般」環境設定を変更するを参照してください。
重要: 曲のチェックボックスの選択を解除すると、すべてのプレイリストでその曲のチェックマークが外されます。
CDの音楽を聴くこともできます。CDを再生するを参照してください。