
Mac上のiMovieでグリーンスクリーンエフェクトを作成する
緑色または青色を背景にビデオを録画して、その被写体を「切り取り」、それを別のビデオクリップにスーパーインポーズできます。これは、グリーンスクリーンまたはブルースクリーンエフェクトと呼ばれます。たとえば、友達が緑色または青色の背景の前で踊っているところを撮影し、そのビデオを星空のクリップに重ねると、友達が星空で踊っているように見えます。
また、グリーンスクリーンまたはブルースクリーンのクリップを無地またはアニメーションする背景クリップの上にドラッグすることもできます。
ビデオの被写体が緑色の場合、または緑色の服を着ている場合は、青色の背景の前で撮影する必要があります。同様に、ビデオの被写体に青色が含まれている場合、または青色の服を着ている場合は、緑色の背景の前で撮影する必要があります。
元のクリップの音声とグリーンスクリーンまたはブルースクリーンの音声は同時に再生されます。どちらかのクリップの音量を下げてもう一方のクリップのサウンドを目立たせることができます。詳しくは、Mac上のiMovieでオーディオエフェクトを追加するを参照してください。
グリーンスクリーンまたはブルースクリーンエフェクトを使用する
Mac上のiMovieアプリケーション
 のタイムラインで、緑色または青色の背景で撮影したクリップまたは範囲を選択して、それをプロジェクト内のクリップの上にドラッグします。
のタイムラインで、緑色または青色の背景で撮影したクリップまたは範囲を選択して、それをプロジェクト内のクリップの上にドラッグします。緑色の追加アイコン(+)が表示されたら、マウスボタンを放します。
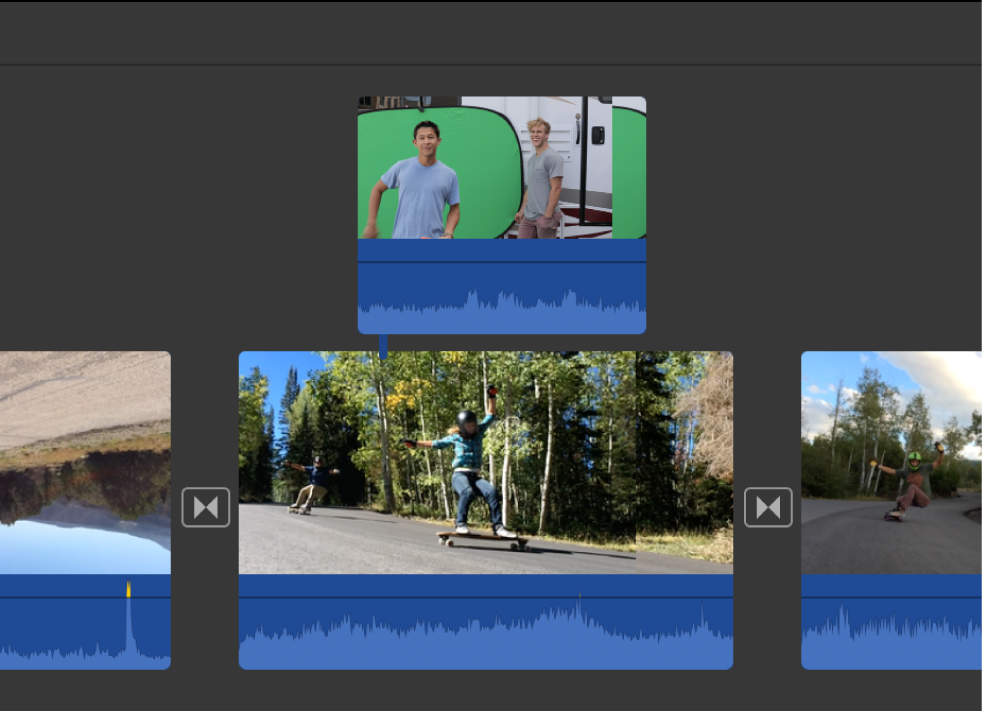
ビデオ・オーバーレイ・コントロールが表示されていない場合は、「ビデオオーバーレイ設定」ボタンをクリックします。

左側にあるポップアップメニューをクリックして、「グリーン/ブルースクリーン」を選択します。
ビューアで、緑色または青色の背景で撮影したクリップの緑色または青色の領域が抜けて下のクリップが見えるようになり、合成イメージができあがります。
取り除かれる色は、ポップアップメニューから「グリーン/ブルースクリーン」を選択したときに再生ヘッドがある位置のフレームで最も広い範囲を占めている色によって決まります。再生ヘッドの下にあるフレームがクリップ内の典型的な場面ではない場合は、再生ヘッドの位置を変えてエフェクトを適用し直す必要があるかもしれません。
グリーンスクリーンクリップまたはブルースクリーンクリップの位置を変更するには、クリップ内の異なる場所まで、または別のクリップまでドラッグします。終点をドラッグして長さを調整することもできます。
変更を適用するには、グリーン/ブルー・スクリーン・コントロールの「適用」ボタン
 をクリックします。
をクリックします。
グリーンスクリーンまたはブルースクリーンエフェクトを調整する
Mac上のiMovieアプリケーション
 のタイムラインで、グリーンスクリーンクリップまたはブルースクリーンクリップを選択します。
のタイムラインで、グリーンスクリーンクリップまたはブルースクリーンクリップを選択します。「グリーン/ブルースクリーン」コントロールが表示されていない場合は、「ビデオオーバーレイ設定」ボタンをクリックします。

以下のいずれかの操作を行います:
スーパーインポーズされたクリップのエッジの柔らかさを調整する: 「柔らかさ」スライダをドラッグします。

グリーンスクリーンまたはブルースクリーンクリップの領域を分離する: 「クロップ」ボタンをクリックしてフレームの隅をドラッグすると、前景クリップの被写体が分離されます。
グリーンスクリーンまたはブルースクリーンクリップの領域を消去する: 「クリーンアップ」ボタンをクリックして、グリーンスクリーンまたはブルースクリーンクリップで見える必要のない部分をドラッグして囲みます。
ドラッグするたびに、新しい選択範囲によって消去する部分が決まります。
ヒント: 柔らかさは「クリーンアップ」ボタンをクリックする前に設定する必要があります。「クリーンアップ」ボタンを使った後に柔らかさを調整すると、背景を消去するための選択範囲がリセットされ、もう一度選択しなければなりません。
変更を適用するには、グリーン/ブルー・スクリーン・コントロールの「適用」ボタン
 をクリックします。
をクリックします。