
Mac上のiMovieでフリーズフレームを追加する
ムービーの1フレームをフリーズして、時間が止まったかのように見せることができます。フリーズフレームの継続時間を編集したり、フリーズフレームを削除してクリップを元の長さに戻したりすることもできます。
クリップ内にフリーズフレームを作成する
Mac上のiMovieアプリケーション  のタイムラインで、フリーズしたいクリップ内のフレームの上に再生ヘッドを移動します。
のタイムラインで、フリーズしたいクリップ内のフレームの上に再生ヘッドを移動します。
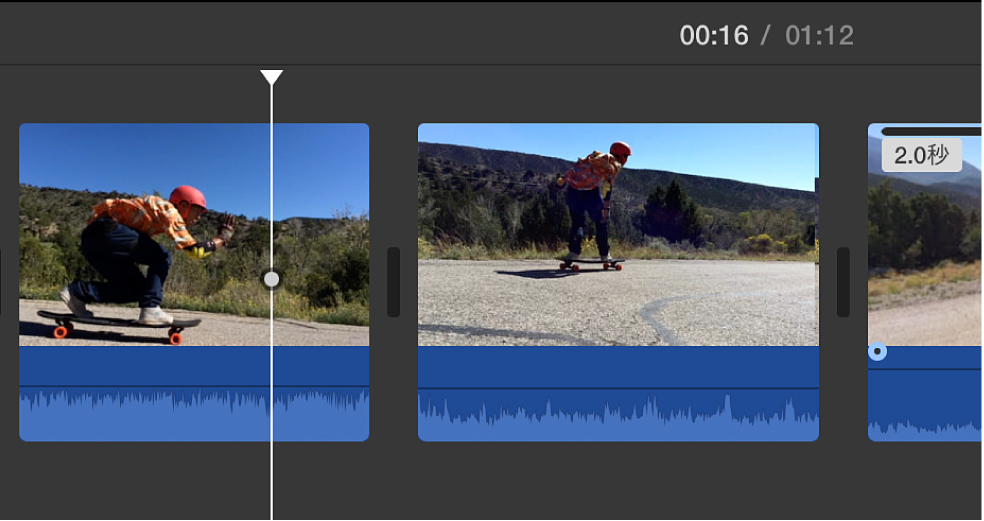
「変更」>「フリーズフレームを追加」と選択します。
再生ヘッド位置にあるフレームが3秒間フリーズして、いずれかの端にあるソースクリップに接続されたままになります。クリップのフリーズフレーム位置が選択されます。フリーズフレームの端にはハンドルが表示され、中央には手のアイコンが表示されます。
クリップのフリーズフレーム部分にはオーディオは含まれません。
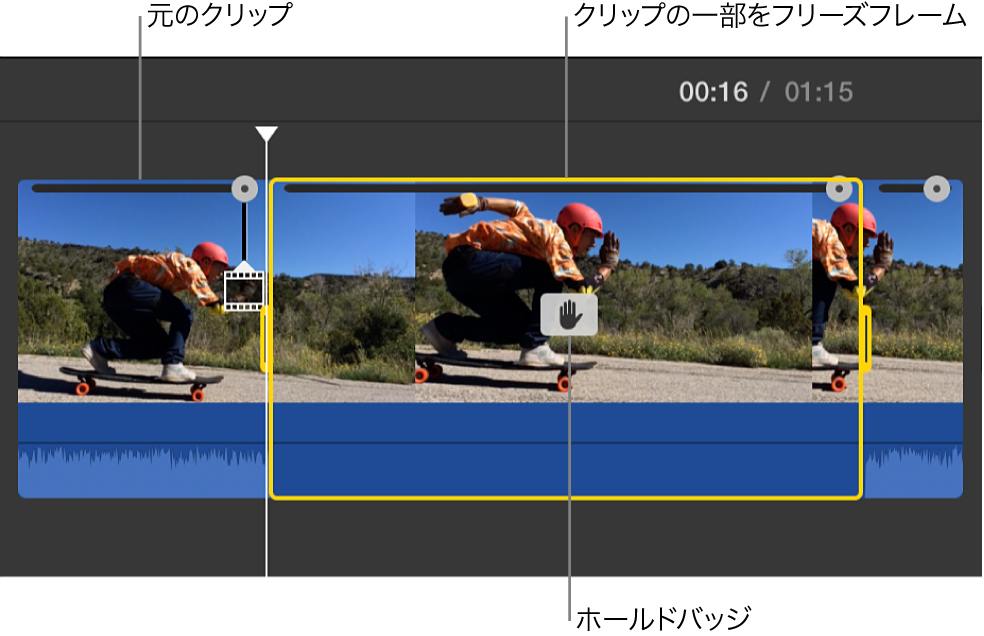
フリーズフレームを編集する/削除する
Mac上のiMovieアプリケーション  のタイムラインで、フリーズフレームがあるクリップの中央にある手のアイコンをクリックします。
のタイムラインで、フリーズフレームがあるクリップの中央にある手のアイコンをクリックします。
ビューアの上に速度コントロールが表示されます。
以下のいずれかの操作を行います:
フリーズフレームの継続時間を調整する: 「継続時間」フィールドに秒数を入力するか、タイムラインでフリーズフレームのどちらかの端をドラッグします。
フリーズフレームクリップを削除する: 「変更」>「フリーズフレームを削除」と選択します。
フリーズフレームクリップが削除され、クリップは元の長さに戻ります。

