
Mac上のiMovieでカットアウェイエフェクトを作成する
カットアウェイクリップは、特定のイベントを2つの異なる観点から見せる目的で、別のクリップの上に追加できます。たとえば、サプライズパーティの会場に入ろうとしている人を見せてから、会場内で待っている人たちの様子に一時的に切り替えることができます。
追加したカットアウェイクリップは追加先のビデオクリップの一部に重ねられるため、ムービーの継続時間は変わりません。
カットアウェイクリップを追加する
Mac上のiMovieアプリケーション
 で、カットアウェイしたいクリップまたは範囲を選択し、タイムライン内のクリップの上部にドラッグします。
で、カットアウェイしたいクリップまたは範囲を選択し、タイムライン内のクリップの上部にドラッグします。クリップをドラッグすると、ポインタが緑色の追加アイコン(+)に変わり、ドラッグ中のクリップをタイムラインのクリップにつなぐ線が表示されます。
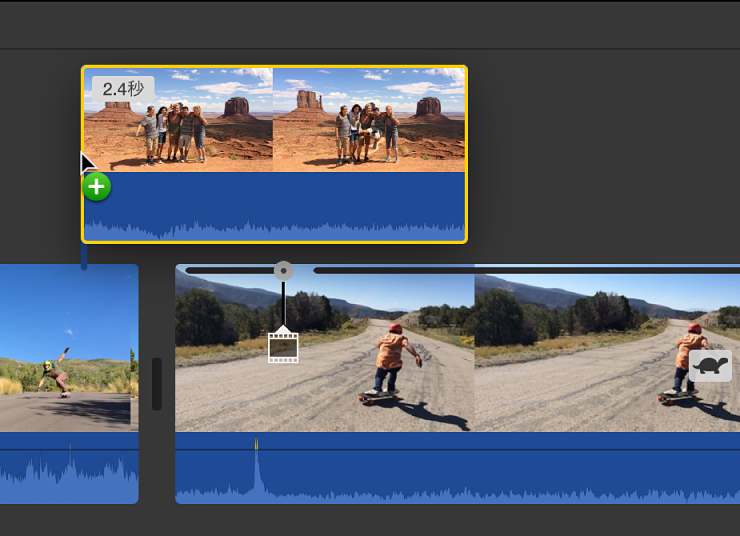
希望の位置にクリップを配置したら、マウスボタンを放します。
カットアウェイクリップの位置を変更するには、クリップ内の異なる場所まで、または別のクリップまでドラッグします。終点をドラッグして長さを調整することもできます。
注記: タイムライン内で既存のクリップを別のクリップの上部にドラッグしてカットアウェイを追加することもできます。
カットアウェイクリップの不透明度を調整する
カットアウェイクリップを含むムービーを再生すると、接続先のクリップの途中でカットアウェイクリップに切り替わり、カットアウェイクリップが終了すると、タイムラインでカットアウェイクリップの下にあるクリップに戻ります。カットアウェイクリップとその下にあるクリップをミックスしてドラマチックな効果を出したい場合は、カットアウェイクリップの不透明度を調整できます。
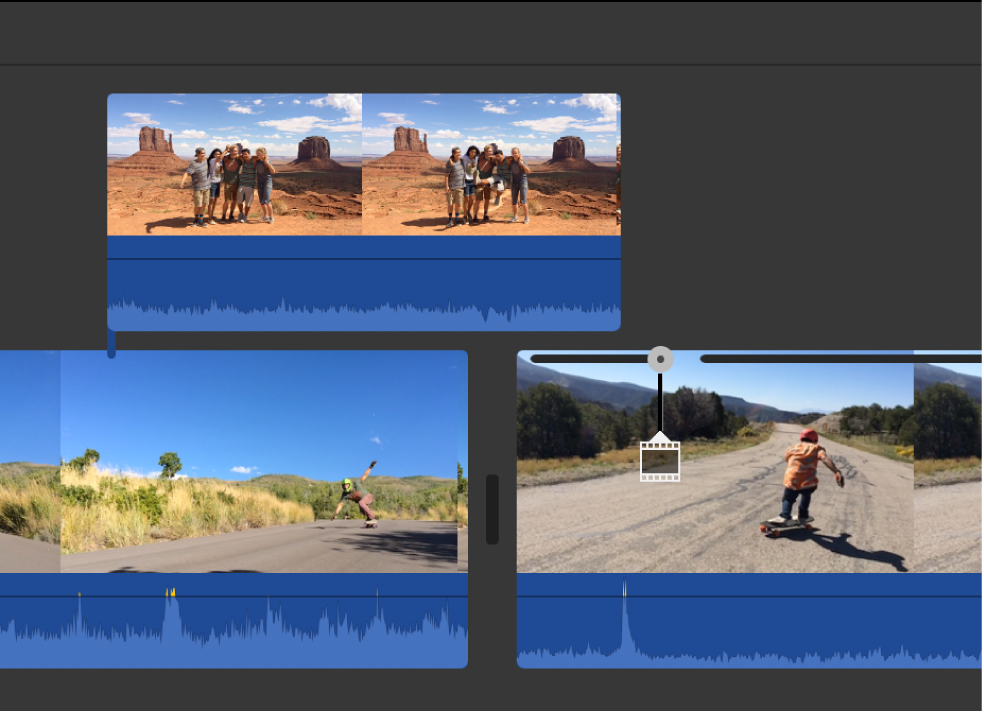
Mac上のiMovieアプリケーション
 のタイムラインで、調整したいカットアウェイクリップを選択します。
のタイムラインで、調整したいカットアウェイクリップを選択します。ビデオ・オーバーレイ・コントロールが表示されていない場合は、「ビデオオーバーレイ設定」ボタンをクリックします。

カットアウェイクリップの不透明度を調整するには、「不透明度」スライダをドラッグします。
変更を適用するには、カットアウェイコントロールの「適用」ボタン
 をクリックします。
をクリックします。
カットアウェイクリップのフェードインを調整する
カットアウェイクリップをディゾルブイン/アウトさせ、ディゾルブの継続時間を設定できます。
Mac上のiMovieアプリケーション
 のタイムラインで、調整したいカットアウェイクリップを選択します。
のタイムラインで、調整したいカットアウェイクリップを選択します。ビデオ・オーバーレイ・コントロールが表示されていない場合は、「ビデオオーバーレイ設定」ボタンをクリックします。

以下のいずれかの操作を行います:
カットアウェイコントロールでフェードの継続時間を設定する: 「フェード」スライダをドラッグします。
タイムラインでフェードの継続時間を設定する: カットアウェイクリップの上部にあるフェードハンドルのいずれかを、フェードを長くする場合はクリップの中心に向かって、短くする場合はクリップの端に向かってドラッグします。
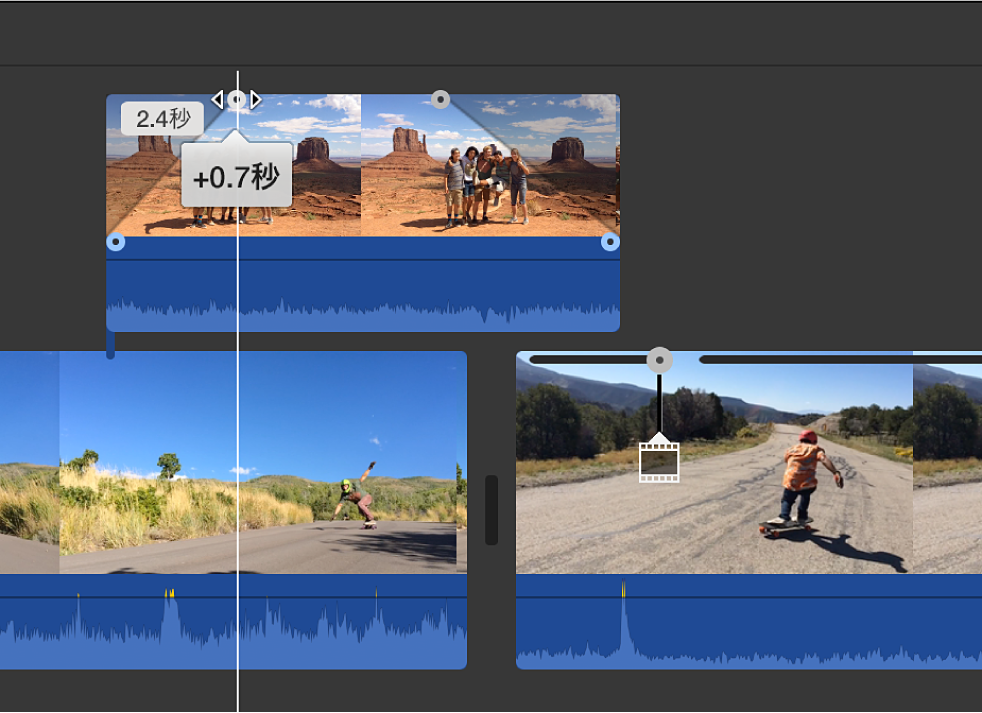
変更を適用するには、カットアウェイコントロールの「適用」ボタン
 をクリックします。
をクリックします。