
iPhoneのiMovieのマジックムービーでクリップを編集する
マジックムービーの個々のビデオクリップや写真は、強力で使いやすいツールを使用して編集することができます。
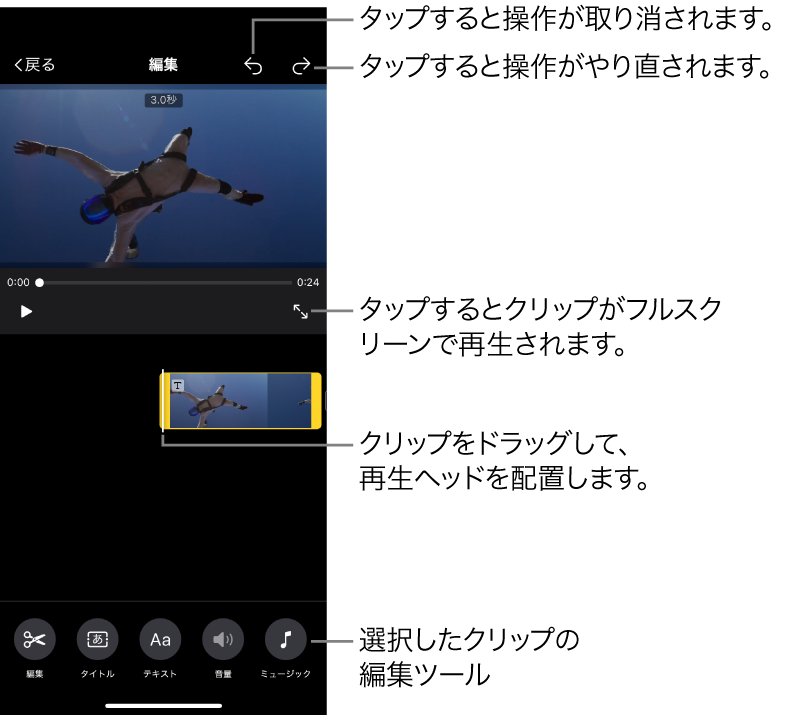
分割ツールを使用してマジックムービーのクリップをトリミングする/分割する
iMovie App
 (iPhone)で、マジックムービープロジェクトを開きます。
(iPhone)で、マジックムービープロジェクトを開きます。リストでビデオクリップまたは写真をタップします。
選択したいクリップがグループに含まれている場合は、まずグループの右側にある開閉用三角ボタンをタップしてから、ビデオクリップまたは写真をタップします。
クリップの右側にある「編集」ボタン
 をタップしてから、「クリップを編集」をタップします。
をタップしてから、「クリップを編集」をタップします。画面の下部にある「編集」ボタン
 をタップします。
をタップします。クリップをドラッグして、クリップをトリミングまたは分割したい位置に再生ヘッドを移動します。
クリップの下に分割ツールが表示されます。
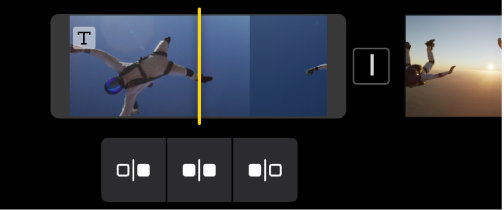
以下のいずれかの操作を行います:
クリップを開始位置から再生ヘッドまでトリミングする: 「開始位置からトリミング」ボタン
 をタップします。
をタップします。再生ヘッドの位置でクリップを分割する: 「分割」ボタン
 をタップします。
をタップします。クリップを再生ヘッドから終了位置までトリミングする: 「終了位置からトリミング」ボタン
 をタップします。
をタップします。
マジックムービーのクリップを手動でトリミングする
iMovie App
 (iPhone)で、マジックムービープロジェクトを開きます。
(iPhone)で、マジックムービープロジェクトを開きます。リストでビデオクリップまたは写真をタップします。
選択したいクリップがグループに含まれている場合は、まずグループの右側にある開閉用三角ボタンをタップしてから、ビデオクリップまたは写真をタップします。
クリップの右側にある「編集」ボタン
 をタップしてから、「クリップを編集」をタップします。
をタップしてから、「クリップを編集」をタップします。クリップをタップしてから、黄色のトリミングハンドルのどちらかをドラッグしてクリップや写真の長さを変更します。
クリップを長くしようとしたときにトリミングハンドルが動かない場合は、クリップのその端にはビデオの追加フレームがないことを意味します。
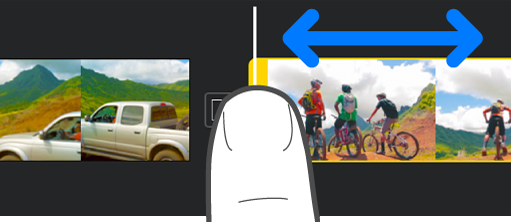
マジックムービーのクリップでシネマティックモードのビデオを調整する
iMovie App
 (iPhone)で、マジックムービープロジェクトを開きます。
(iPhone)で、マジックムービープロジェクトを開きます。リストでビデオクリップまたは写真をタップします。
選択したいクリップがグループに含まれている場合は、まずグループの右側にある開閉用三角ボタンをタップしてから、ビデオクリップまたは写真をタップします。
クリップの右側にある「編集」ボタン
 をタップしてから、「クリップを編集」をタップします。
をタップしてから、「クリップを編集」をタップします。クリップをタップしてから、画面の下部にある「シネマティック」ボタン
 をタップします。
をタップします。
選択したクリップでシネマティックモードのツールを使用できるようになりました。iPhoneのiMovieでシネマティックモードのビデオクリップを調整するを参照してください。
マジックムービーのクリップの速度を調整する
iMovie App
 (iPhone)で、マジックムービープロジェクトを開きます。
(iPhone)で、マジックムービープロジェクトを開きます。リストでビデオクリップまたは写真をタップします。
選択したいクリップがグループに含まれている場合は、まずグループの右側にある開閉用三角ボタンをタップしてから、ビデオクリップまたは写真をタップします。
クリップの右側にある「編集」ボタン
 をタップしてから、「クリップを編集」をタップします。
をタップしてから、「クリップを編集」をタップします。クリップをタップしてから、画面の下部にある「速度」ボタン
 をタップします。
をタップします。「速度」スライダが表示されます。
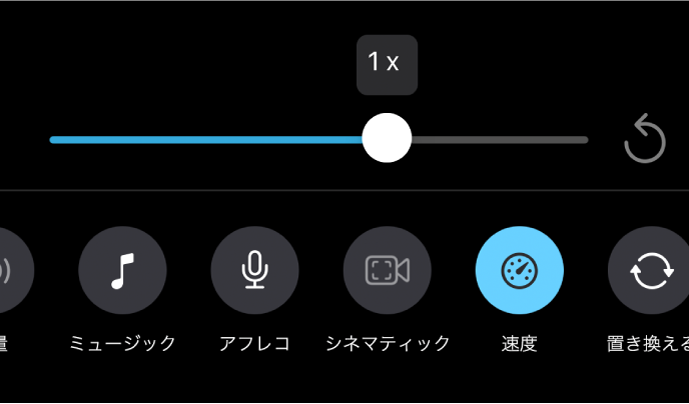
以下のいずれかの操作を行います:
クリップの速度を下げる: スライダを左にドラッグします。速度はクリップの元の速度の最低8分の1まで下げることができます。
クリップの速度を上げる: スライダを右にドラッグします。速度はクリップの元の速度の最大2倍まで上げることができます。
クリップを元の速度に戻す: スライダの右側にある「リセット」ボタン
 をタップします。
をタップします。
マジックムービーのクリップを削除する
iMovie App
 (iPhone)で、マジックムービープロジェクトを開きます。
(iPhone)で、マジックムービープロジェクトを開きます。リストでビデオクリップまたは写真をタップします。
選択したいクリップがグループに含まれている場合は、まずグループの右側にある開閉用三角ボタンをタップしてから、ビデオクリップまたは写真をタップします。
クリップの右側にある「編集」ボタン
 をタップしてから、「クリップを編集」をタップします。
をタップしてから、「クリップを編集」をタップします。クリップをタップしてから、画面の下部にある「削除」ボタン
 をタップします。
をタップします。
クリップの削除を取り消すには、画面の上部にある「取り消す」ボタン ![]() をタップします。
をタップします。
クリップの編集を終えたら、「戻る」ボタンをタップしてマジックムービーのリストに戻ります。