 Keynote
Keynote
Keynoteを使えば、熟達した最先端のプレゼンテーションを作成できます。デザイン済みの30を超えるテーマの1つから開始して、テキストや新しいオブジェクトを追加したり、配色を変更したりして独自のプレゼンテーションに変えていきます。
視覚的に整理する。左側のスライドナビゲータを使って、スライドの追加、並べ替え、または削除を素早く行うことができます。スライドをクリックするとそのスライドがメインウインドウに表示されます。スライドをドラッグすると順序が替わり、スライドを選択してDeleteキーを押すと削除されます。
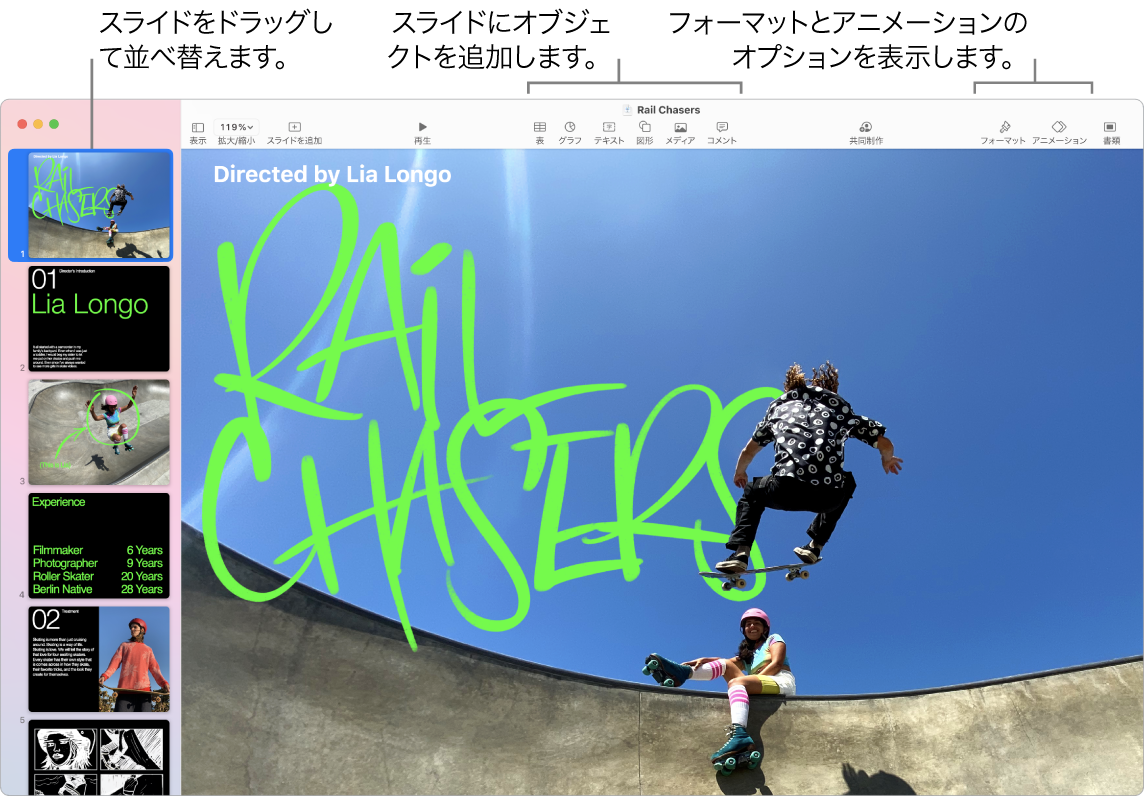
練習することで完璧になります。プレゼンテーションをリハーサルするには、「再生」>「スライドショーをリハーサル」と選択します。スライドごとにメモが表示されます。時計も表示されるので、時間通りにプレゼンテーションを進めることができます。
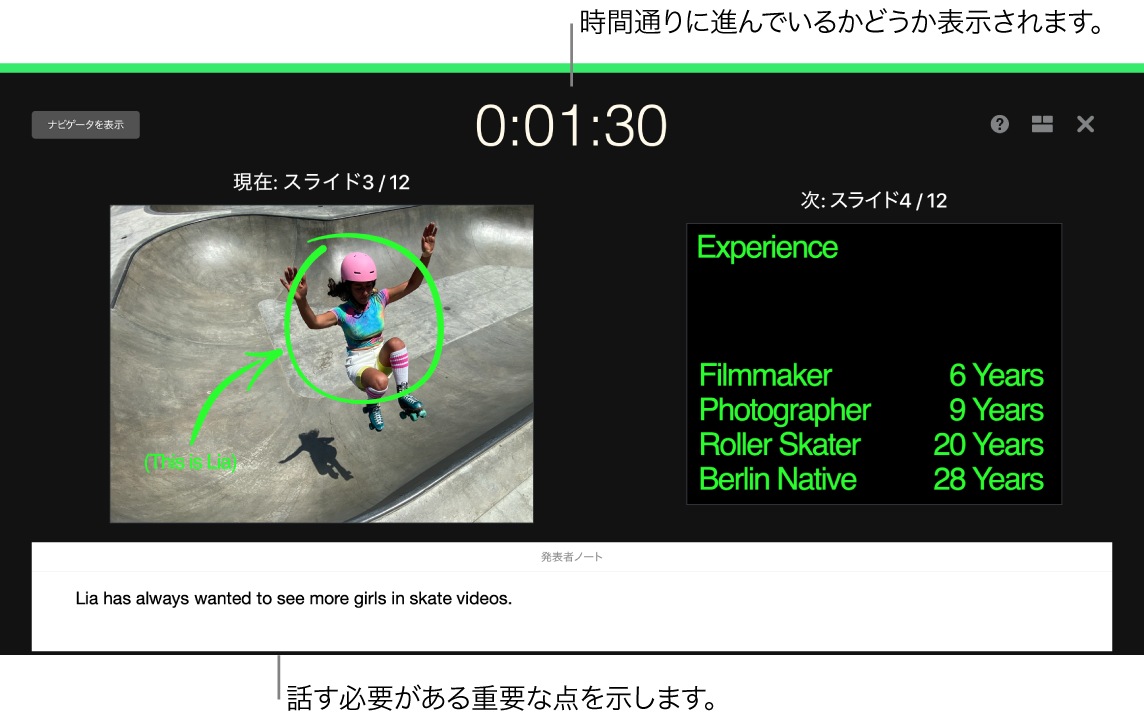
プレゼンテーションを共有する。マネージャにプレゼンテーションをチェックしてもらう場合や、電話会議でほかの参加者とプレゼンテーションを共有したい場合には、「共有」>「コピーを送信」と選択すれば、「メール」、「メッセージ」、AirDrop、さらにはソーシャルメディアを使ってプレゼンテーションのコピーを送信できます。
魅力的に仕上げる。スライドのオブジェクトを動かして、観る者をひきつけることができます。オブジェクトを選択して、ツールバーの「アニメーション」をクリックし、サイドバーの「アクション」をクリックしてから、「エフェクトを追加」をクリックします。
ヒント: プレゼンテーションにビデオを入れることができます。配置する場所をクリックしてから、ツールバーの「メディア」ボタン ![]() をクリックします。「ムービー」をクリックし、目的のムービーを見つけて、スライドにドラッグします。
をクリックします。「ムービー」をクリックし、目的のムービーを見つけて、スライドにドラッグします。
さらに詳しく。「Keynoteユーザガイド」を参照してください。