MacのFinder
Finderを使うと、ファイルの整理と検索ができます。Finderウインドウを開くには、画面下部のDockでFinderアイコン ![]() をクリックします。
をクリックします。
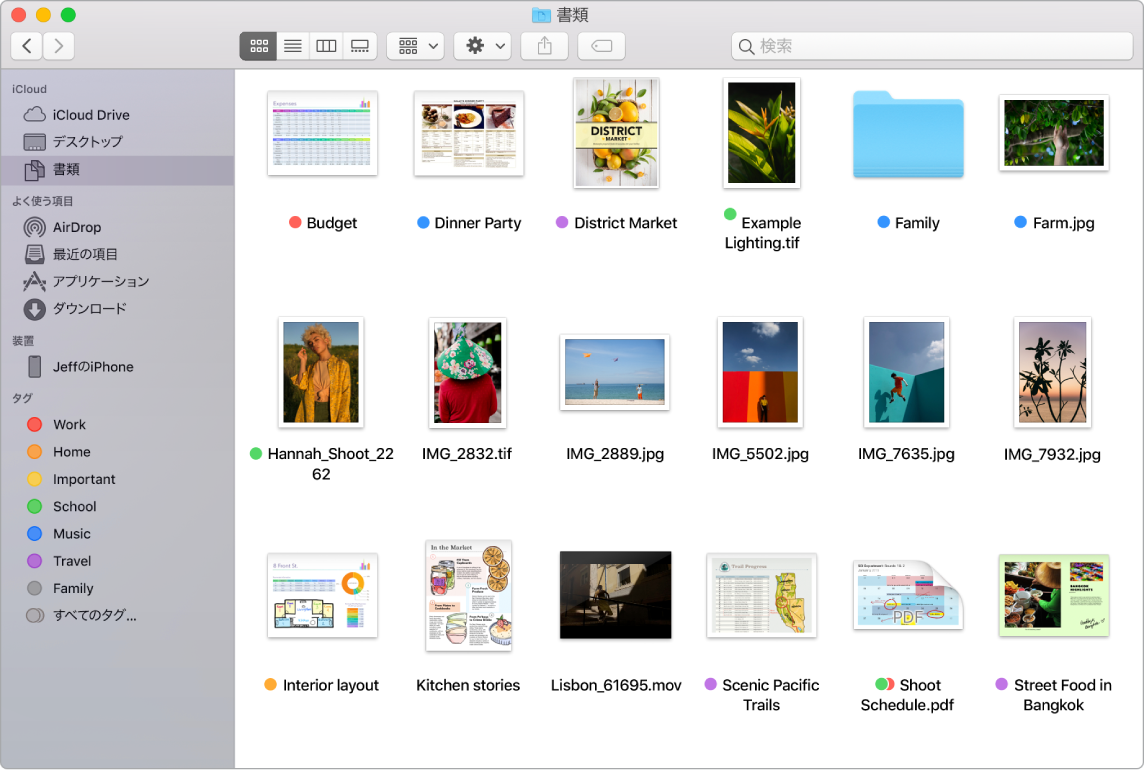
デバイスを同期する。iPhoneやiPadなどのデバイスを接続すると、Finderのサイドバーにそのデバイスが表示されます。そこからデバイスのバックアップ、アップデート、復元を行えます。
ギャラリー表示。ギャラリー表示を使うと、選択したファイルの大きなプレビューを表示できるため、イメージ、ビデオクリップ、その他の書類をすばやく見分けることができます。プレビューパネルには、目的のファイルを見つけるために役立つ情報が表示されます。下部にあるスクラバー・バーを使うと、探しているものをすばやく見つけることができます。プレビューパネルを閉じたり開いたりするには、Shift+Command+Pキーを押します。
ヒント: ギャラリー表示でファイル名を表示するには、Command+Jキーを押してから、「ファイル名を表示」を選択します。
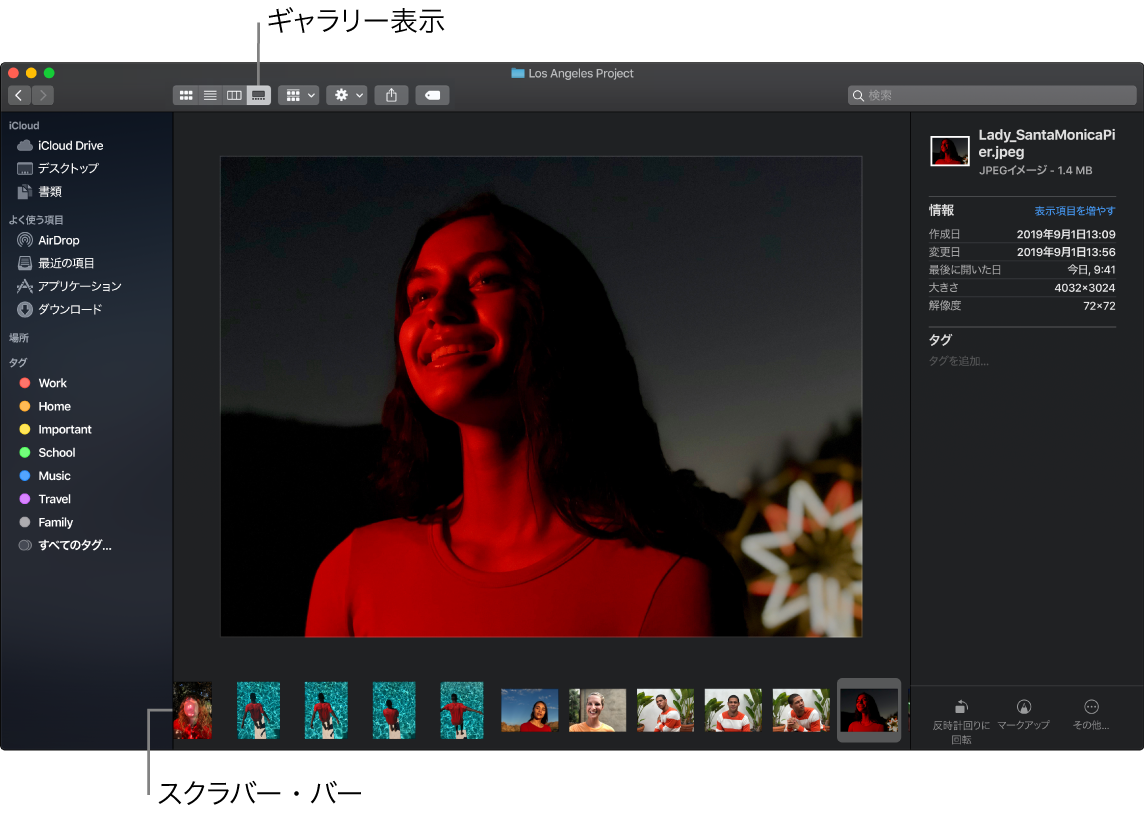
クイックアクション。プレビューパネルの右下には、Finderで直接ファイルを管理したり編集したりできるショートカットがあります。イメージを回転したり、マークアップでイメージに注釈を付けたり、切り取りの作業をしたり、複数のイメージやPDFを1つのファイルにまとめたりできます。また、オーディオやビデオのファイルをトリムしたり、Automatorワークフローを使用してカスタムアクション(たとえば、ファイルへのウォーターマークの描画など)を作成したりすることもできます。
Finderでプレビューパネルのオプションを表示するには、「表示」>「プレビューを表示」と選択します。表示される項目をカスタマイズするには、「表示」>「プレビューオプションを表示」と選択してから、お使いのファイルタイプ用のオプションを選択します。「macOSユーザガイド」の「MacのFinderでクイックアクションを実行する」を参照してください。
ヒント: ファイルを選択してスペースバーを押すと、クイックルックが開きます。PDFへの署名、オーディオファイルやビデオファイルのトリム、イメージのマークアップ、回転、切り取りといった作業が個別のアプリケーションを開かずにできます。クイックルックおよびマークアップの機能について詳しくは、「macOSユーザガイド」の「ファイルやフォルダをクイックルックする」および「Macでファイルをマークアップする」を参照してください。