MacでAirDropを使う
AirDropを使うと、互いに近くにあるMac、iPhone、iPad、およびiPod touchで簡単にファイルを共有できます。各デバイスのApple IDが同じである必要はありません。
注記: iOSまたはiPadOSのAirDropを使うには、LightningまたはUSB-Cコネクタが搭載され、iOS 7(以降)またはiPadOS 13.1(以降)がインストールされたデバイスが必要です。一部のMacintoshコンピュータではAirDropに対応していません(対応しているコンピュータの一覧については、Appleのサポート記事「MacでAirDropを使う」を参照してください)。
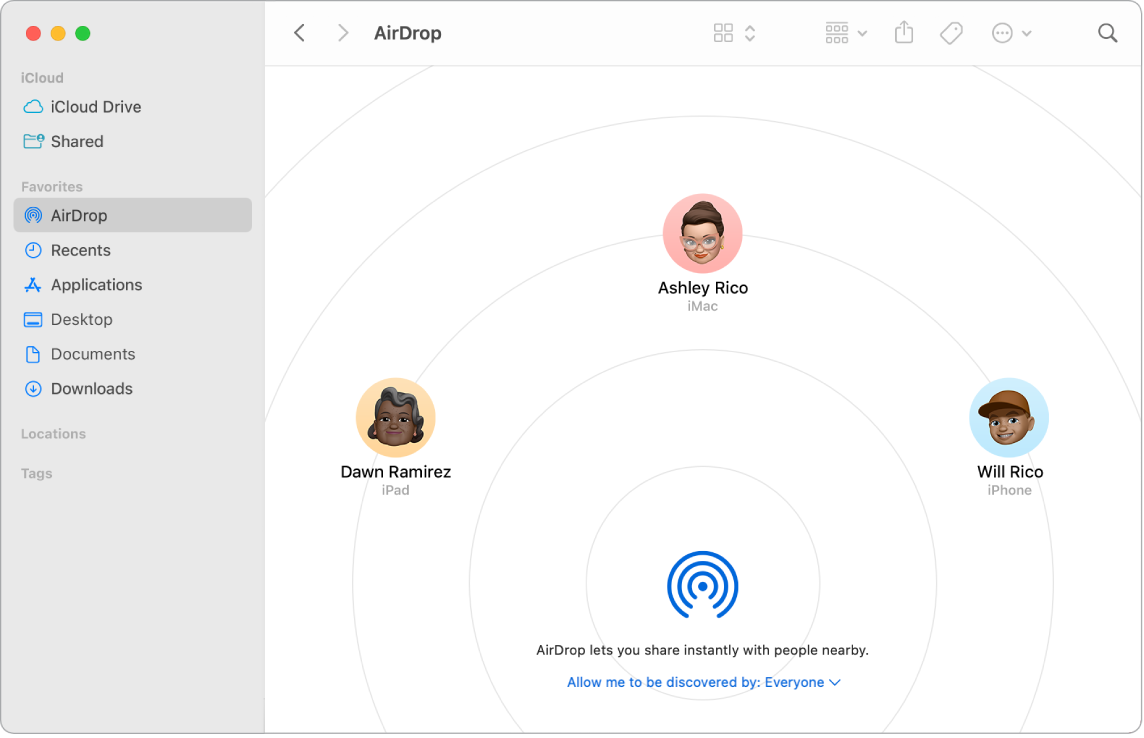
Finderからファイルを送信する。送信したい項目をControlキーを押しながらクリックし、「共有」>「AirDrop」と選択して、項目の送信先のデバイスを選択します。または、DockでFinderアイコン ![]() をクリックしてから、左側のサイドバーで「AirDrop」をクリックします(または「移動」>「AirDrop」と選択します)。ファイルを送信したい相手がウインドウに表示されたら、デスクトップまたは別のFinderウインドウからそれらにファイルをドラッグします。ファイルを受け取る相手は、ファイルを受け入れるかどうかを選択できます。
をクリックしてから、左側のサイドバーで「AirDrop」をクリックします(または「移動」>「AirDrop」と選択します)。ファイルを送信したい相手がウインドウに表示されたら、デスクトップまたは別のFinderウインドウからそれらにファイルをドラッグします。ファイルを受け取る相手は、ファイルを受け入れるかどうかを選択できます。
アプリケーションからファイルを送信する。Pagesやプレビューなどのアプリケーションを使っているときに、共有ボタン ![]() をクリックし「AirDrop」を選択してから、項目の送信先のデバイスを選択します。
をクリックし「AirDrop」を選択してから、項目の送信先のデバイスを選択します。
AirDropを使って自分に項目を送信できる相手を制御する。メニューバーの「コントロールセンター」アイコン ![]() をクリックし、AirDrop
をクリックし、AirDrop ![]() をクリックしてから、「連絡先のみ」または「すべての人」を選択します。ここでAirDropをオンまたはオフにすることもできます。iPhone、iPad、およびiPod touchに同様の設定があります。Appleのサポート記事「AirDropの設定を調整する方法」を参照してください。
をクリックしてから、「連絡先のみ」または「すべての人」を選択します。ここでAirDropをオンまたはオフにすることもできます。iPhone、iPad、およびiPod touchに同様の設定があります。Appleのサポート記事「AirDropの設定を調整する方法」を参照してください。
ヒント: AirDropウインドウに受信者が表示されない場合は、両方のデバイスでAirDropおよびBluetoothがオンになっていて、互いに9メートル(30フィート)以内にあることを確認してください。受信者が古いMacを使用している場合は、「お探しの相手が表示されませんか?」をクリックしてみてください。
AirDropを使って項目を受信する。AirDropを使ってほかのユーザから自分のMacに項目が送信されてきたとき、それを受け入れて保存するかどうかを選択できます。AirDropの通知が表示され、その項目を受信したい場合は、「受け付ける」をクリックしてから、それを「ダウンロード」フォルダに保存するか、「写真」などのアプリケーションに保存するかを選択します。複数のデバイスで同じApple IDを使ってサインインしている場合は、あるデバイスから別のデバイスに項目(例えば、iPhoneの写真など)を簡単に送信でき、送信された項目は自動的に保存されます。
iCloudキーチェーンに保存されているパスワードを共有する。Safariでは、AirDropを使用して、アカウントのパスワードを連絡先の1人または別のMac、iPhone、iPad、またはiPod touchと共有することができます。Safariメニューから、「設定」>「パスワード」と選択し、パスワードを共有したいWebサイトを選択して、Controlキーを押しながらクリックします。「AirDropで共有」を選択し、AirDropウインドウで人またはデバイスを選択してパスワードを共有します。
さらに詳しく。「macOSユーザガイド」の「MacでAirDropを使用して自分の近くのデバイスにファイルを送信する」およびAppleのサポート記事「MacでAirDropを使う」を参照してください。