新しいiMacにデータを転送する
ほかのMacやPCからiMacにファイルや設定を簡単に移動できます。はじめてiMacを設定するときにデータを転送するには、設定アシスタントを使います。後でデータを転送する場合には、移行アシスタントを使うことができます。両方のコンピュータが同じWi-Fiネットワークに接続されていれば、ワイヤレスでデータを転送できます。
ヒント:最適な結果を得るために、iMacに最新バージョンのmacOSをインストールしておくようにしてください。ソフトウェア・アップデートを確認するには、Dockの「システム環境設定」アイコン ![]() をクリックしてから、「ソフトウェア・アップデート」をクリックします。
をクリックしてから、「ソフトウェア・アップデート」をクリックします。
Time Machineを使って別のMacからストレージデバイス(外部ディスクなど)にファイルをバックアップした場合は、デバイスからiMacにファイルをコピーできます。
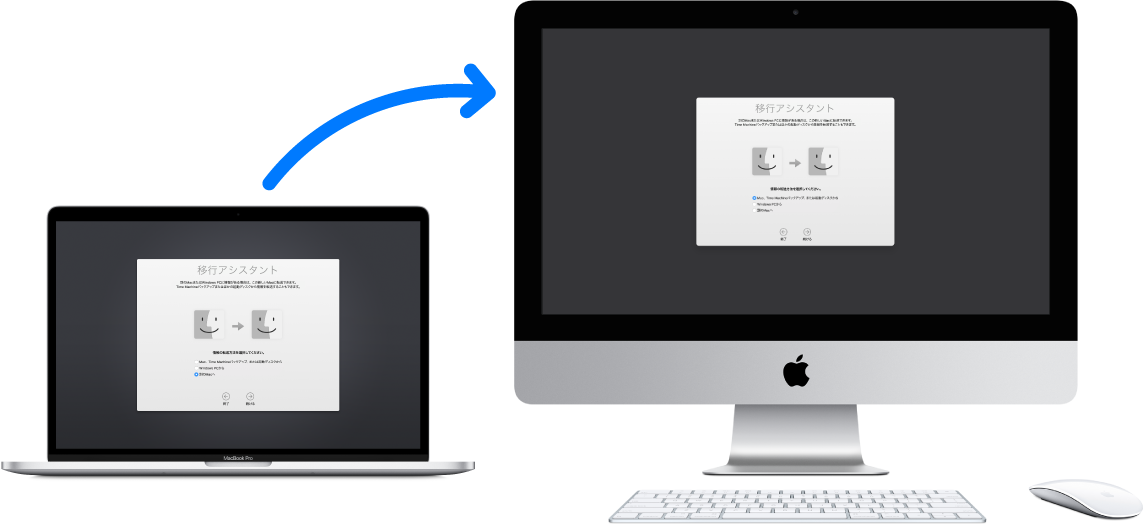
移行アシスタントを使う。Finderウインドウを開いてから、「アプリケーション」>「ユーティリティ」と移動し、移行アシスタントをダブルクリックします。画面に表示される指示に従います。Appleのサポート記事「コンテンツを新しいMacに移行する方法」を参照してください。
ヒント:最も速く移行するためには、ケーブル(Thunderbolt 3(USB-C)ケーブルなど)を使って古いコンピュータをiMacに接続してください。ワイヤレスで移行する場合は、移行処理中に両方のコンピュータを互いに近くに置いたままにすると最良の結果が得られます。
ストレージデバイスからファイルをコピーする。iMacのUSB 3ポート ![]() またはThunderbolt 3(USB-C)ポート
またはThunderbolt 3(USB-C)ポート ![]() にデバイスを接続してから、ストレージデバイスからiMacにファイルをドラッグします。
にデバイスを接続してから、ストレージデバイスからiMacにファイルをドラッグします。
「ターゲットディスクモード」を使う。古いコンピュータのThunderboltポートのタイプによっては、別のケーブルやアダプタが必要です。
Thunderbolt 3(USB-C)ポート: Thunderbolt 3(USB-C)ケーブルが必要です。一方の端を古いコンピュータのThunderbolt 3(USB-C)ポートに接続し、もう一方の端をiMacのThunderbolt 3(USB-C)ポートに接続します。
Thunderbolt 2ポート: Thunderbolt 3(USB-C) - Thunderbolt 2アダプタとThunderbolt 2ケーブルが必要です。アダプタをiMacのThunderbolt 3(USB-C)ポートに接続します。それから、Thunderbolt 2ケーブルの一方の端をアダプタに接続し、もう一方の端を古いコンピュータのThunderbolt 2ポートに接続します。
Tキーを押したままデータの移行元のMacを再起動し、ターゲットディスクモードにします。それから、上記のオプションのいずれかを使って2台のコンピュータを接続し、iMacで移行アシスタントを開きます。転送方法を選択する画面で「Mac、Time Machineバックアップ、または起動ディスクから」を選択し、「続ける」をクリックして、データの転送元のディスクを選択します。
注記:古いMacでFileVaultが有効になっている場合、ターゲットディスクモードを使用するには、管理者のパスワードを入力するように求められます。