
iPhoneでiCloud.comにサインインして使用する
Appleサポート記事「iCloudのシステム条件」で推奨されているWebブラウザを使用してiCloud.comにサインインすれば、どこからでもiCloudを使用できます。
電話で利用できるアプリや機能の一覧については、「iCloud.comとは」を参照してください。
iCloud.comにサインインする
iCloud.comにアクセスして、次のいずれかの方法でApple Accountにサインインします。
ブラウザ:メールアドレスまたは電話番号とパスワードを入力します。
Safari:Face IDまたはTouch IDを使用します(これらの機能に対応するデバイスにすでにサインインしている場合)。
対応するバージョンのGoogle ChromeまたはMicrosoft Edge:メールアドレスまたは電話番号を入力してから、「パスキーでサインイン」をタップしてQRコードをスキャンします(iCloudキーチェーンがオンになっていて、iPhoneまたはiPadにiOS 17以降またはiPadOS 17以降が搭載されている場合)。
メッセージが表示されたら、画面の指示に従って、信頼するデバイスまたは電話番号に送信されたコードを入力するか、セキュリティキーを使って本人確認を行います。
信頼できるデバイスを紛失した場合でも、「デバイスを探す」ボタンをタップして「デバイスを探す」を使用できます。「iCloud.comの「デバイスを探す」にサインインする」を参照してください。
Appleサポート記事「Apple Accountの2ファクタ認証」、「Apple Accountの2ステップ確認」、「Apple Accountのセキュリティキーについて」を参照してください。
お探しのアプリまたはデータが見当たらない場合
iCloud.comへのサインインに使用するデバイスやアカウントによって、利用できるアプリや機能が異なります。お探しのものが見当たらない場合は、次の内容が当てはまるかどうかを確認してください。
別のデバイスでのサインイン:iCloudにコンピュータまたはタブレットを使用してサインインしている場合、電話を使用してサインインする場合とは異なるアプリと機能を利用できます。
Web限定アカウントを使用したサインイン:AppleデバイスでApple Accountにサインインしていない場合は、Web限定アクセスのiCloud.comを利用できます。
別のApple Accountにサインインしている場合:複数のApple Accountをお使いの場合は、お探しのデータを保存したアカウントでiCloud.comにサインインしてください。たとえば、iPhoneでiCloud写真に保存した写真を表示する場合は、iPhoneへのサインインに使用したものと同じApple AccountでiCloud.comにサインインしていることを確認してください。「すべてのデバイスでiCloudにサインインする」を参照してください。
iCloudの高度なデータ保護をオンにした場合:iCloudの高度なデータ保護をオンにすると、Web上でのデータアクセスが自動的にオフになるため、iCloud.comには「iPhoneを探す」および「iCloud設定」のみ表示されます。iCloud.comですべてのアプリや機能を表示する場合は、デバイスの「iCloud」の設定で「Web上のiCloudデータにアクセス」をオンにします(その場合も、iCloudの高度なデータ保護はオンのままにすることが可能です。)Appleサポート記事「iCloudデータへのWebアクセスを管理する」を参照してください。
iCloud.comで別のアプリや機能に切り替える
iCloud.comにサインインした後は、各種のアプリやiCloud+機能などにアクセスできます。次のいずれかを実行します。
iCloud.comのホームページで、使用するアプリや機能のタイルをタップします。
ヒント: タイルの中にある項目をタップすることもできます(たとえば、「メモ」のタイルの中にある特定のメモをタップすると、そのメモを直接開くことができます)。
iCloud.comで、ツールバーの
 をタップし、別のアプリまたは機能をタップします。
をタップし、別のアプリまたは機能をタップします。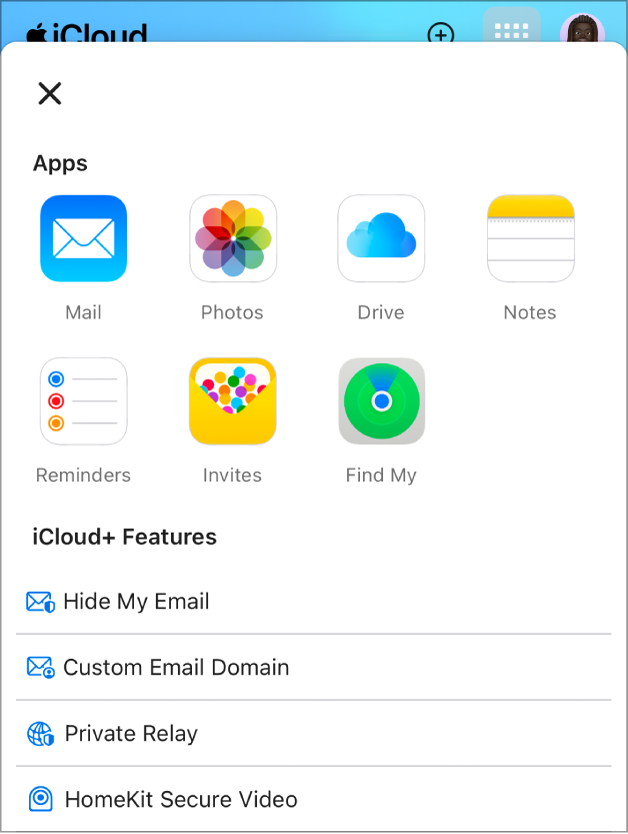
iCloud.comからサインアウトする
自分のApple Accountの写真またはiCloud.comのウインドウの右上にある![]() をタップし、次のいずれかを実行します。
をタップし、次のいずれかを実行します。
使用中のブラウザからサインアウトする:「サインアウト」を選択します。
現在サインイン中のすべてのブラウザからサインアウトする:「iCloud設定」>「すべてのブラウザからサインアウト」をタップし、「サインアウト」をタップします。