Mac用Final Cut Proユーザガイド
- ようこそ
- 新機能
-
-
- 用語集
- 著作権

Mac用Final Cut Proでビデオエフェクトにシェイプマスクを追加する
強力なシェイプ・マスク・ツールを使用して、色補正などのビデオエフェクトの領域を定義できます。
下の例では、エフェクト(「ガウス」など)を、定義したマスクシェイプの外側または内側にあるすべてのものに適用できます。
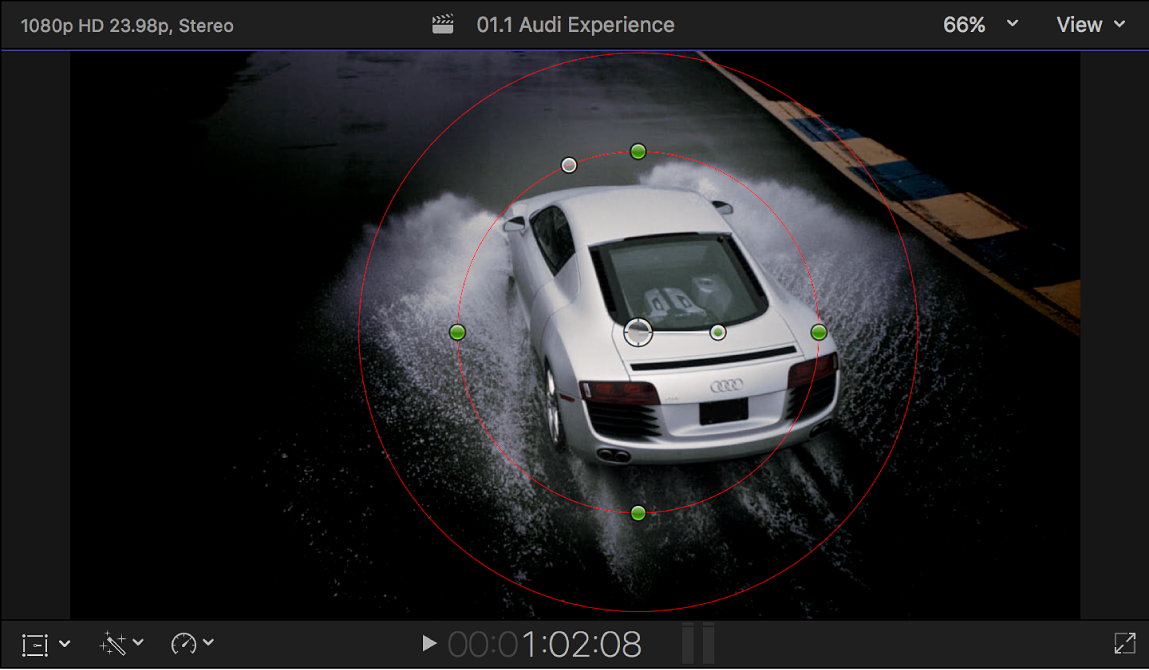
複数のマスクを追加して複数の領域を定義できます。また、移動するオブジェクトを追跡したり、カメラがパンしているときに特定の領域を追跡したりできるように、シェイプをアニメートすることもできます。
「エフェクト」ブラウザからタイムラインのクリップにエフェクトを追加します。
注記: これには、「エフェクト」ブラウザの「カラー」カテゴリ、または「カラー」インスペクタから適用できる、色補正エフェクトが含まれます。詳しくは、Mac用Final Cut Proで色補正エフェクトを追加するを参照してください。
「ビデオ」インスペクタをまだ開いていない場合は、以下のいずれかの操作を行います:
「ウインドウ」>「ワークスペースに表示」>「インスペクタ」と選択します(またはCommand+4キーを押します)。
ツールバーの右側にある「インスペクタ」ボタンをクリックします。
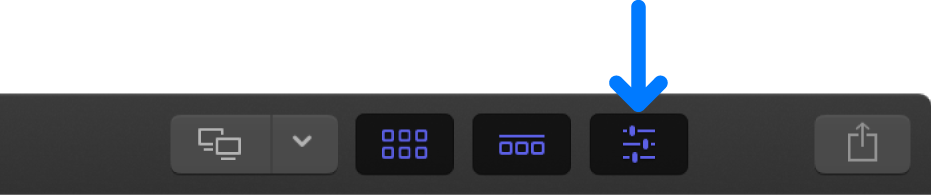
インスペクタの上部にある「ビデオ」ボタンをクリックします。
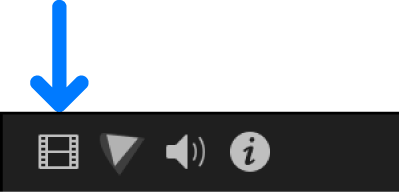
「ビデオ」インスペクタの「エフェクト」セクションで、エフェクト名にポインタを合わせ、「エフェクトマスクを適用」ボタン
 をクリックします。
をクリックします。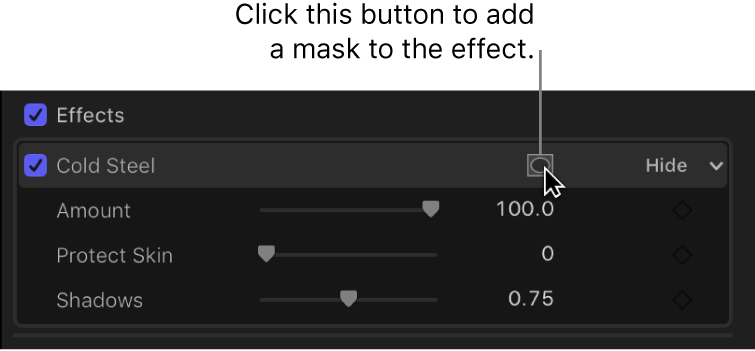
表示されるポップアップメニューをクリックし、「シェイプマスクを追加」を選択します。
ビデオイメージにスーパーインポーズされたオンスクリーンコントロールがビューアに表示されます。デフォルトでは、シェイプマスクは、フレームの中央に一部がぼやけた円として設定されます。「シェイプマスク」パラメータは、「ビデオ」インスペクタのそのエフェクトのセクションに表示されます。
オンスクリーンコントロールを使ってマスクシェイプを調整します。
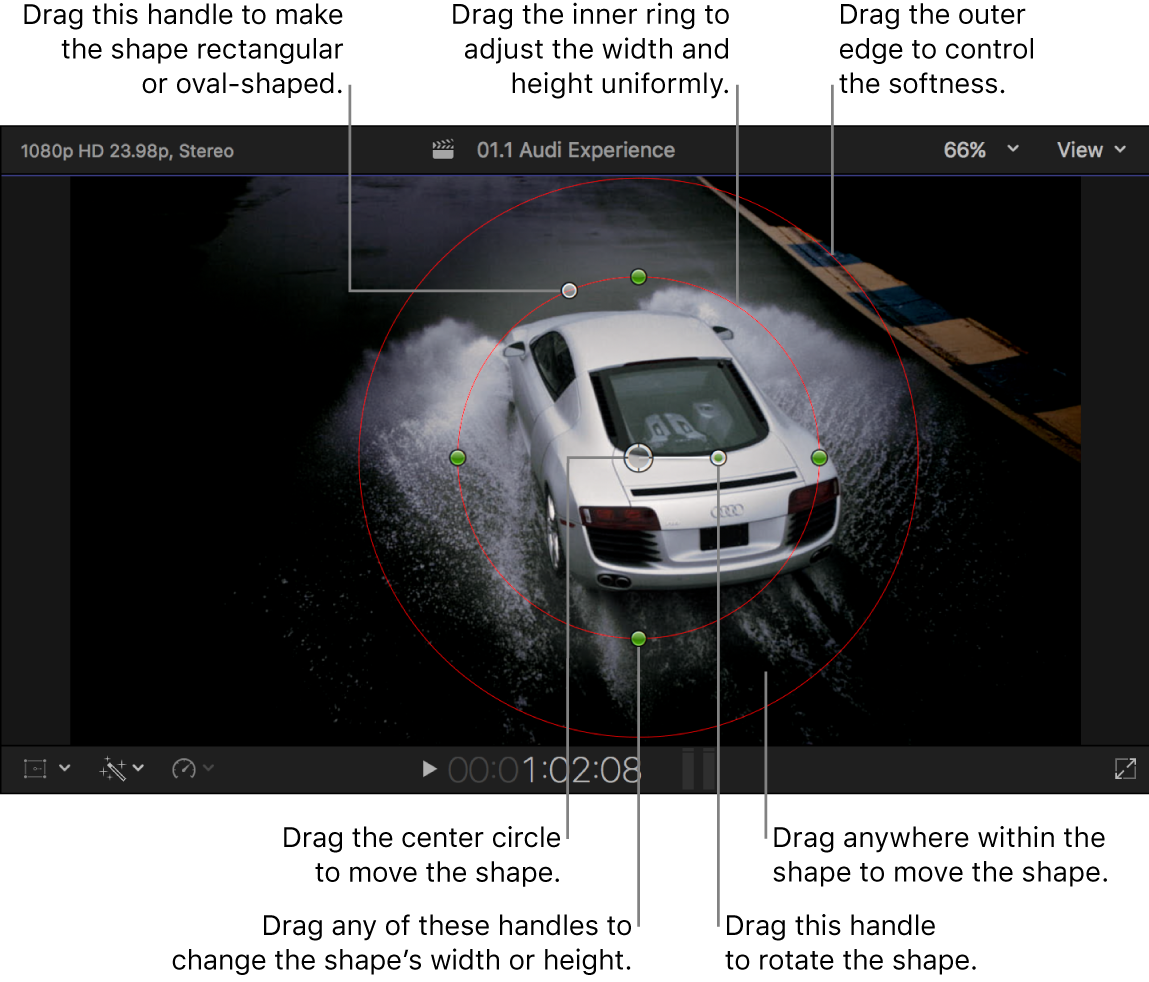
シェイプの位置を設定する: 中心をドラッグします。
シェイプの幅と高さを調整する: 内側の円の90度ポイントにある4つのハンドルのいずれか(上、下、左、または右)をドラッグします。Shiftキーを押したままドラッグすると、すべての辺が強制的に同じ比率で拡大/縮小されます。
シェイプの丸みを制御する: 内側の円の上ハンドルの左にあるハンドルをドラッグします。
シェイプを回転させる: 回転ハンドル(中心から延びています)をドラッグします。
シェイプのエッジの柔らかさを制御する: 外側の円をドラッグします。外側の円をドラッグして内側の円から離すと、エッジが柔らかくなり、変化がよりなだらかになります。
マスクのコントロールの表示/非表示を切り替えるには、マスクリスト内のシェイプマスク名の右側にある「シェイプマスク」オンスクリーン・コントロール・ボタン
 をクリックします。
をクリックします。シェイプマスクのオンスクリーンコントロールについて詳しくは、Mac用Final Cut Proで単純なシェイプマスクを作成するを参照してください。
注記: エフェクト名の横にある「マスクを表示」をクリックすれば、いつでもマスクのアルファチャンネルを確認できます。マスクのアルファチャンネルがビューアに表示されます。白は完全に不透明なマスク領域、黒はマスク外の領域、さまざまなレベルのグレイは透明なマスク領域を示します。Mac用Final Cut Proでビデオエフェクトにカラーマスクを追加するおよびMac用Final Cut Proで複数のエフェクトマスクを組み合わせるを参照してください。
次のガイドをダウンロードしてください: PDF