Mac用Final Cut Proユーザガイド
- ようこそ
- 新機能
-
-
- 用語集
- 著作権

Mac用Final Cut Proでメディアをスキミングする
ビデオやオーディオをすばやくスキミングして、プレビューしたり、特定のショットを探したり、編集を行ったりできます。スキミングがオンのときに、ブラウザまたはタイムラインのクリップ上でポインタを前後に動かすと、ポインタの下にある内容がビューアで再生されます。
タイムラインまたは詳細編集でクリップをスキミングするときに、「ブレード」、「トリム」、または「範囲選択」編集ツールを使うこともできます。また、クリップのスキミングをオンにして、各クリップを個別に視聴することもできます。
Final Cut Proで編集しているときに、ポインタを別の位置に移動する際のスキミングが邪魔に感じられることがあります。すべてのスキミング(またはオーディオのスキミングのみ)を無効にすることができます。
クリップをスキミングする
Final Cut Proのブラウザまたはタイムラインのクリップ上でポインタを前後に動かします。
スキミング中はスキマー(赤色の縦線)がポインタがある場所を示し、対応するフレームがビューアに表示されます。
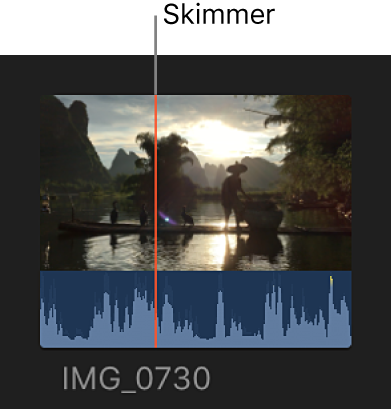
ヒント: また、スペースバーを押せばいつでも、スキマー位置から順方向に再生することができます。
編集ツールを使ってクリップをスキミングする
クリップ上でポインタを動かすと、「ブレード」、「トリム」、および「範囲選択」ツールがスキマーとしての働きをします。
Final Cut Proのタイムラインでクリップを選択するか、詳細編集を開きます。
タイムラインの上にある「ツール」ポップアップメニューをクリックし、「ブレード」、「トリム」、または「範囲選択」ツールを選択します。
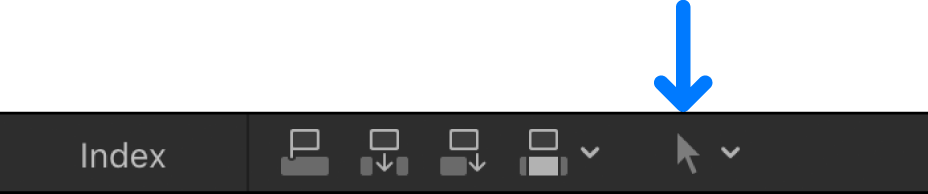
クリップ上でツールを前後に動かします。
編集ツールをスキマーとして使うときに、タイムライン内の接続されたクリップの下にあるクリップをスキミングして、そのクリップにマーカーを追加することができます。
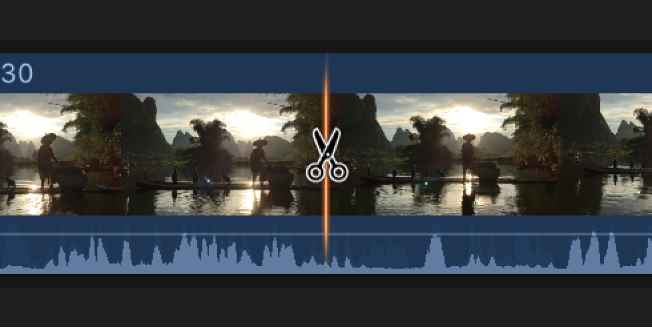
注記: 編集ツールでクリップをスキミングすると、それらのクリップのソースのタイムコードが表示されます。Mac用Final Cut Proでソースとプロジェクトのタイムコードを表示するを参照してください。
スキミングのオン/オフを切り替える
Final Cut Proで、以下のいずれかの操作を行います:
すべてのスキミングのオン/オフを切り替える: 「スキミング」ボタンをクリックします。
「表示」>「スキミング」と選択することもできます(またはSキーを押します)。
オーディオのスキミングのオン/オフを切り替える: 「オーディオをスキミング」ボタンをクリックします。
「表示」>「オーディオをスキミング」と選択することもできます(またはShift+Sキーを押します)。
スキミングがオンのときは、スキミングボタンが強調表示されます。
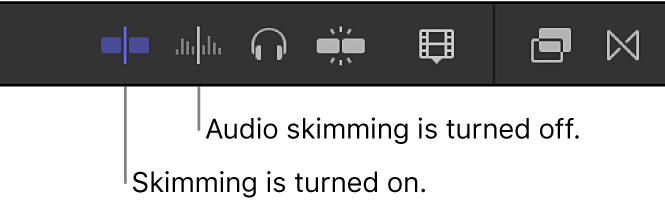
注記: スキミングがオフになっていても、「ブレード」、「トリム」、「範囲選択」編集ツールを使ってスキミングできます。
個別のクリップまたはオーディオコンポーネントのオーディオをスキミングする
クリップのスキミングをオンにして、オーディオのスキミングを個別のクリップに限定することができます。これは、接続されたクリップがタイムラインに表示されていて、基本ストーリーライン内のオーディオは聞かずに接続されたクリップをスキミングしたい場合に便利です。クリップスキミングをオンにしてスキミングすると、それらのクリップのソースのタイムコードが表示されます。
重要: この機能を使用するには、オーディオのスキミングをオンにする必要があります。
Final Cut Proで「表示」>「クリップをスキミング」と選択します(またはOption+Command+Sキーを押します)。
メニュー項目の横にチェックマークが表示され、クリップのスキミングがオンになったことが示されます。
クリップスキミングを使用して、オーディオコンポーネントが展開表示されているクリップの編集中に個別のオーディオコンポーネントをスキミングして聞くこともできます。クリップスキミングをオフにしてスキミングすると、クリップ内のすべてのオーディオコンポーネントが重なって聞こえます。
ヒント: オーディオコンポーネントを展開表示するには、タイムラインでクリップを選択し、「クリップ」>「オーディオコンポーネントを展開」と選択します(またはControl+Option+Sキーを押します)。
クリップスキミングを有効にすると、タイムラインでクリップをスキミングして、ソースのタイムコードを確認できます。Mac用Final Cut Proでソースとプロジェクトのタイムコードを表示するを参照してください。
次のガイドをダウンロードしてください: PDF