Mac用Final Cut ProのクリップにLogicエフェクトを追加する
オーディオクリップにLogicエフェクトを追加するにはエフェクトブラウザを使います。エフェクトを追加した後は、「オーディオ」インスペクタからエフェクトのインターフェイスや詳細なコントロールにアクセスできます。
クリップにLogicエフェクトを追加する
Final Cut Proで、タイムラインの右上隅にある「エフェクト」ボタンをクリックします(またはCommand+5キーを押します)。
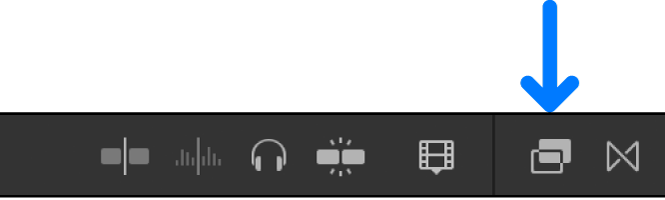
「エフェクト」ブラウザで、オーディオエフェクトの種類を選択し、右側の「Logic」カテゴリからエフェクトを選択します。
選択にあたっては以下のことができます:
タイムラインで現在選択しているクリップのオーディオを使ってエフェクトをプレビューする: オーディオエフェクトのサムネール上でポインタを動かします。
表示されるエフェクトの種類を絞り込む: 「エフェクト」ブラウザの検索フィールドにテキストを入力します。
以下のいずれかの操作を行います:
タイムラインで、エフェクトをオーディオクリップ(またはオーディオが含まれるビデオクリップ)にドラッグします。
エフェクトのアイコンをダブルクリックして、選択されているクリップにエフェクトを適用します。
「オーディオ」インスペクタの「エフェクト」セクションと「オーディオアニメーション」エディタにエフェクトが表示されます。
Logicエフェクトのコントロールを表示する/調整する
Final Cut Proのタイムラインで、調整するエフェクトが含まれているクリップを選択します。
「オーディオ」インスペクタを開くには、ツールバーの右側にある「インスペクタ」ボタンをクリックしてから(またはCommand+4キーを押してから)、上部の「オーディオ」ボタン
 をクリックします。
をクリックします。「オーディオ」インスペクタの「エフェクト」セクションでエフェクトを探します。
エフェクトのコントロールを表示するには、「コントロール」ボタン(エフェクト名の右側)をクリックします。
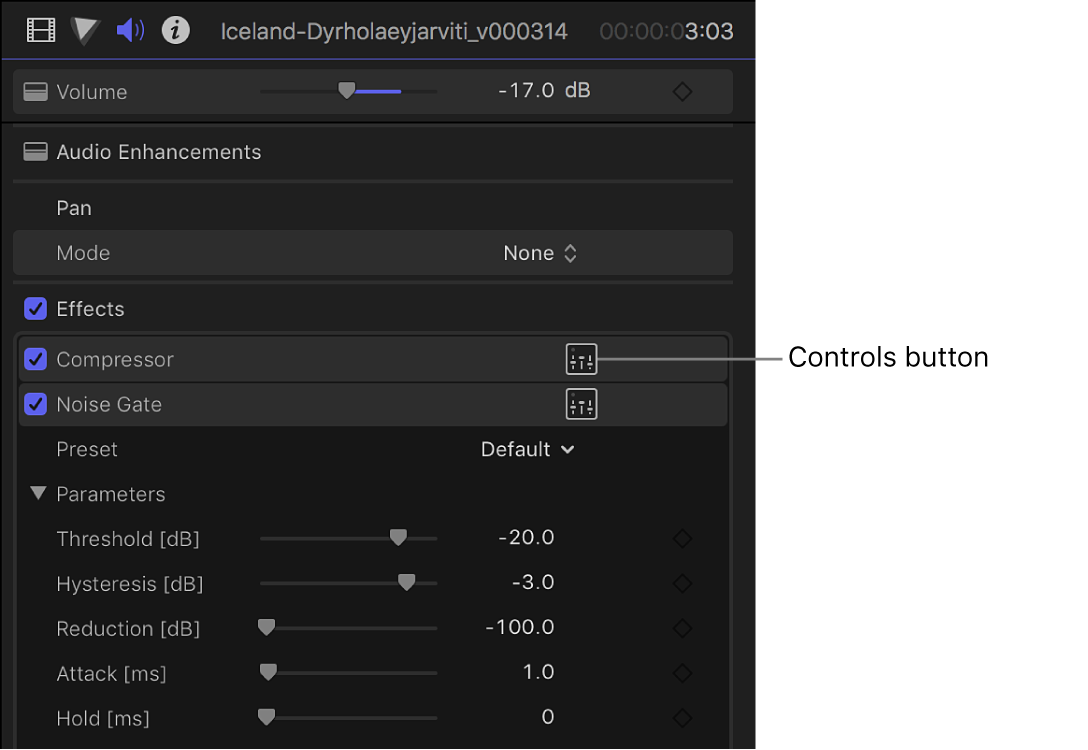
必要に応じてエフェクトのパラメータを選択し、設定を調整します。
調整の結果をプレビューするには、スキマーを使うか、タイムラインでクリップを再生します。
エフェクトの設定をデフォルト値に戻すには、エフェクトの「リセット」ボタン
 をクリックします。
をクリックします。
このガイドをダウンロード: Apple Books