iPad用Final Cut Proでライブ描画を使ってビデオに描画する
ライブ描画を使ってApple Pencilや指でタイムラインクリップに注釈を付け、タイトルや落書き、線画を自分の感性で作成できます。鉛筆や指のストロークが記録され、ライブ描画クリップとしてタイムラインに追加されます。また、ビューアでクリップを再生すると、鉛筆のストロークが別のクリップにスーパーインポーズし、「描画」エフェクトでアニメートされます。描画アニメーションの速度をカスタマイズできます。
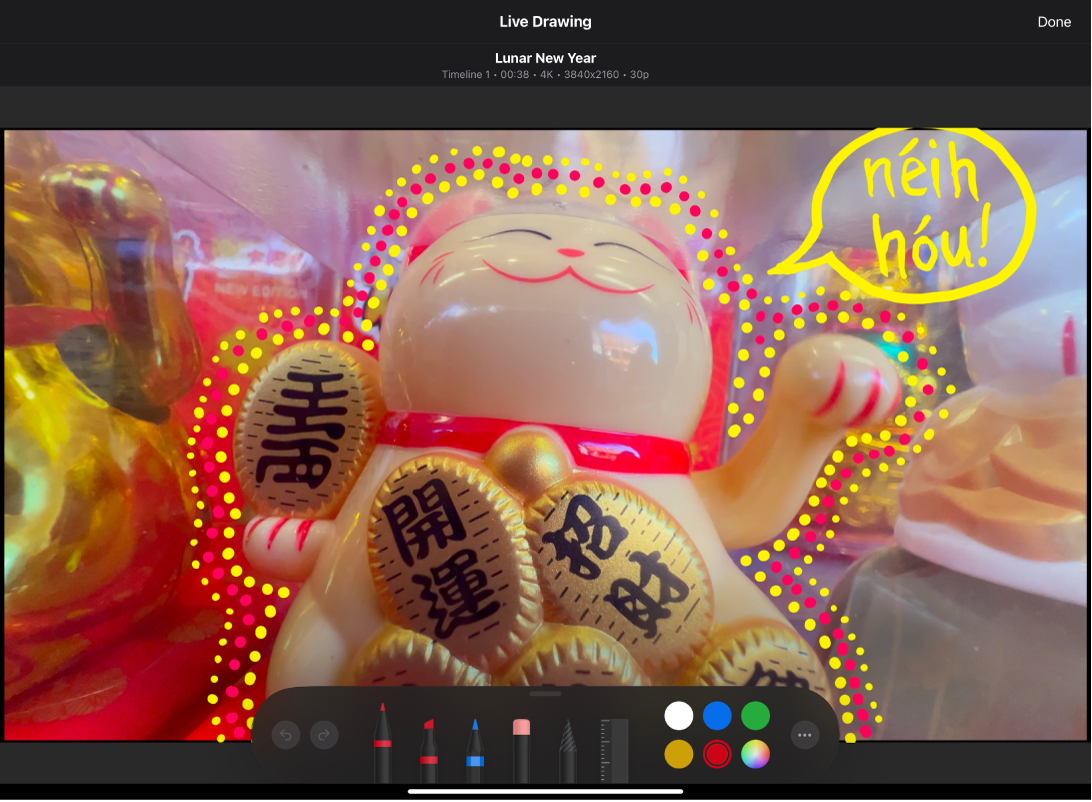
ライブ描画クリップを録画する
iPad用Final Cut Proで、プロジェクトを開きます。
タイムラインで、描画を開始したい位置に再生ヘッドをドラッグします。
ヒント: クリップ内で移動する要素に注釈を一時的に固定するには、クリップにフリーズフレームを挿入し、再生ヘッドをフリーズフレームクリップの先頭にドラッグしてから描画します。
ツールバーの
 をタップしてから、ライブ描画エディタの下部にある描画ツール設定を選択します:
をタップしてから、ライブ描画エディタの下部にある描画ツール設定を選択します: 描画ツールを選択する: ペン、マーカー、または鉛筆をタップします。
線の幅を変更する: 選択した描画ツールをタップしてから、線幅のオプションをタップします。線の不透明度を変更するには、スライダをドラッグします。
線のカラーを変更する: 色見本をタップします。カスタムカラーを選択するには、右下にある色見本をタップしてから、新しいカラーをタップします。
指で描画できるようにする:
 をタップしてから、「指で描画」をオンにします。
をタップしてから、「指で描画」をオンにします。
注記: 筆圧感知のストロークには、Apple Pencilが必要です。ただし、指で描画する場合は、速くスワイプするとストロークの太さを増すことができます。
ビデオフレーム内の任意の位置に書き込みや描画を行ってから、「完了」をタップします。
タイムラインで、新しいライブ描画クリップが再生ヘッド位置で基本ストーリーラインに接続されます。タイムラインでビデオを再生すると、注釈がストロークごとにビューアに表示されます。
ライブ描画クリップを編集する
ライブ描画クリップを録画したあと、注釈を編集できます。
iPad用Final Cut Proで、プロジェクトを開きます。
タイムラインでライブ描画クリップをタップしてから、ツールバーの
 をタップします。
をタップします。注記: ビデオ描画クリップをタップしなかった場合は、新しいライブ描画クリップが再生ヘッド位置で基本ストーリーラインに接続されています。
ライブ描画エディタの下部で、使用したい描画ツールとカラーをタップしてから、画面上のどこかで書いたり、描画したり、消去したりします。
編集作業が終わったら、「完了」をタップします。
タイムラインでライブ描画クリップの位置または継続時間を変更する
デフォルトでは、ライブ描画クリップは、注釈を記録したときに再生ヘッドを配置してあった位置で開始し、接続されているビデオクリップ(ライブ描画がスーパーインポーズされているクリップ)の終了位置で終了します。ライブ描画クリップのタイムライン内の位置や継続時間は、ほかのタイムラインクリップと同じように調整できます。
iPad用Final Cut Proで、プロジェクトを開きます。
タイムラインでライブ描画クリップを選択し、以下のいずれかの操作を行います:
タイムラインでライブ描画クリップの位置を変更する: ライブ描画クリップを左または右にドラッグします。クリップをより正確な単位で微調整するには、クリップをタップし、ジョグホイールを開き、ジョグホイールの横にある
 をタップしてから、ジョグホイール内をドラッグします。
をタップしてから、ジョグホイール内をドラッグします。ライブ描画クリップの継続時間を変更する: ライブ描画クリップの左端または右端をタップして黄色の始点ハンドルまたは終点ハンドルを選択してから、ハンドルをドラッグします。または、ジョグホイールをタップし、ジョグホイールの横にある
 をタップしてから、ジョグホイール内をドラッグします。
をタップしてから、ジョグホイール内をドラッグします。また、画面の左下隅にある「詳細を表示」をタップし、インスペクタの上部にある紫色の継続時間の数字をタップしてから、キーパッドを使って時刻フィールド(時: 分: 秒: フレーム)のいずれかに新しい継続時間を入力することもできます。
描画アニメーションの速度を調整する
デフォルトでは、描画注釈は2秒で画面に描画するように設定されます。描画速度を変更することで、アニメーションを低速にすることができます。
iPad用Final Cut Proで、プロジェクトを開きます。
タイムライン内のライブ描画クリップをタップしてから、画面の左下隅にある「詳細を表示」をタップします。
インスペクタの上部にある
 をタップしてから、以下のいずれかの操作を行います:
をタップしてから、以下のいずれかの操作を行います: 「描画」ダイヤルをドラッグして、新しい描画時間を設定します。
「描画」の横にある数値フィールドをタップしてから、キーパッドを使って新しい描画時間を設定します。
「描画」速度を2秒にリセットするには、インスペクタの「オプション」の横にある ![]() をタップしてから、「リセット」をタップします。
をタップしてから、「リセット」をタップします。
ライブ描画クリップに終了トランジションを追加する
描画の注釈は、ライブ描画クリップの末尾で突然非表示になります。注釈を画面からより緩やかに終了させるために、ライブ描画クリップの末尾にトランジションを追加できます。
iPad用Final Cut Proで、プロジェクトを開きます。
ツールバーの
 をタップし、ブラウザの上部にある「トランジション」をタップしてから、トランジションのサムネールをタップします。
をタップし、ブラウザの上部にある「トランジション」をタップしてから、トランジションのサムネールをタップします。タイムラインで、トランジションを適用したいライブ描画クリップをタップします。
ブラウザの下部にある「編集モード」コントロールの
 をタップし、メニューの「末尾に追加」をタップしてから、「末尾に追加」ボタンをタップします。
をタップし、メニューの「末尾に追加」をタップしてから、「末尾に追加」ボタンをタップします。
ヒント: 最良の再生品質を得るためには、録画または調整したあとでライブ描画クリップをレンダリングしてください。
描画ツールの使い方について詳しくは、「iPadユーザガイド」の「マークアップを使ってAppで描画する」を参照してください。