iPad用Final Cut Proでビデオトランジションを追加する/削除する
ブラウザからタイムライン内のクリップ間にトランジションを追加できます。
2つの隣接するクリップ間にトランジションを配置することで、ビューアでは再生時にイメージがオーバーラップし、最初のクリップの末尾がディゾルブまたはアニメートして次のクリップの先頭が表示されるようになります。タイムライン内に隣接するクリップがない場合(およびタイムラインで上または下に接続されたビデオクリップがない場合)、クリップの先頭でのトランジションは黒からフェードインまたはアニメートし、クリップの末尾でのトランジションは黒にフェードアウトまたはアニメートします。
タイムラインが縮小されると、トランジションが2つのクリップの間に暗い色のバーとして表示されます。
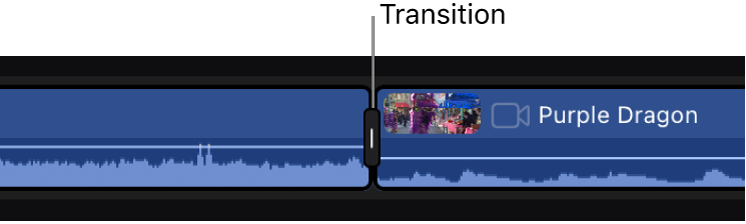
タイムラインの空いている領域でピンチオープンしてトランジションを拡大すると、そのタイトルと継続時間(長さ)が表示されます。
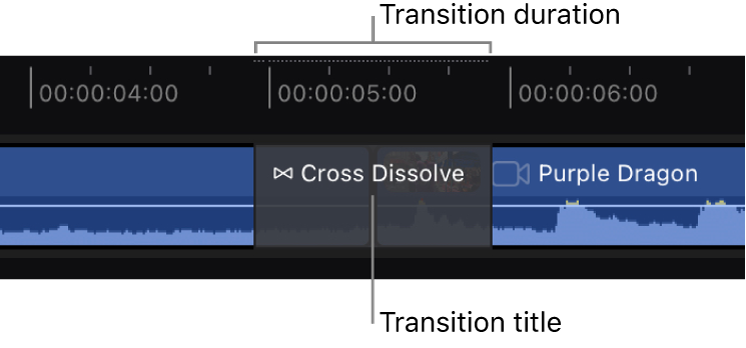
注記: Final Cut Proのサブスクリプションに付属するトランジションの多くは、使う前にダウンロードする必要があります。
トランジションをブラウズする
トランジションをタイムラインにドラッグする
クリップにトランジションを追加する最も簡単な方法は、ブラウザからタイムラインにトランジションのサムネールをドラッグすることです。
iPad用Final Cut Proで、プロジェクトを開きます。
ツールバーの
 をタップしてから、ブラウザの「トランジション」をタップします。
をタップしてから、ブラウザの「トランジション」をタップします。ブラウザから、以下のいずれかの操作を行います:
2つの隣接するクリップ間にトランジションを追加する: タイムラインの編集点の上にトランジションのサムネールをドラッグして、クリップ間に縦の白い挿入線が表示されたら指を放します。
クリップの開始点と終了点にトランジションを追加する: タイムラインのクリップの上にトランジションのサムネールをドラッグして、クリップが強調表示されたら指を放します。トランジションはクリップの両端に適用されます(その編集点の両隣のクリップにも適用されます)。
注記: トリムされていないクリップにトランジションを追加して短くすると、そのクリップ(または隣接するクリップ)の編集点にオーバーラップ効果を作るのに十分な未使用のメディアがないことを警告するメッセージが表示されます。「トランジションを追加」をタップすると、Final Cut Proによってクリップが縮められ、トランジションに使用するメディアが解放されます。(これにより、タイムラインの継続時間も短くなります。)
トランジションは常にクリップの編集点に適用されるため、選択されているクリップだけでなく、編集点の反対側にあるクリップにもトランジションが影響します。
ヒント: iPadにキーボードが接続またはペアリングされている場合は、Command+Tキーを押して、選択したクリップの両側にクロスディゾルブトランジションを素早く追加できます。
「編集モード」のコントロールを使ってタイムラインにトランジションを追加する
タイムライン内でトランジションをより正確に配置するには、「編集モード」コントロールを使用します。
iPad用Final Cut Proで、プロジェクトを開きます。
ツールバーの
 をタップし、ブラウザの上部にある「トランジション」をタップしてから、トランジションのサムネールをタップします。
をタップし、ブラウザの上部にある「トランジション」をタップしてから、トランジションのサムネールをタップします。タイムラインで、トランジションを追加したいクリップをタップします。
ブラウザの下にある「編集モード」コントロールで
 をタップしてから、以下のいずれかの操作を行います:
をタップしてから、以下のいずれかの操作を行います: 選択したクリップの先頭にトランジションを追加する: メニューの「先頭に追加」をタップしてから、「先頭に追加」ボタンをタップします。
クリップの末尾にトランジションを追加する: メニューの「末尾に追加」をタップしてから、「末尾に追加」ボタンをタップします。
クリップの両側にトランジションを追加する: メニューの「両方に追加」をタップしてから、「両方に追加」ボタンをタップします。
注記: トリムされていないクリップにトランジションを追加して短くすると、そのクリップまたは隣接するクリップの編集点にオーバーラップ効果を作るのに十分な未使用のメディアがないことを警告するメッセージが表示されます。「トランジションを追加」をタップすると、Final Cut Proによってクリップが縮められ、トランジションに使用するメディアが解放されます。(これにより、タイムラインの継続時間も短くなります。)
トランジションは常にクリップの編集点に適用されるため、選択されているクリップだけでなく、編集点の反対側にあるクリップにもトランジションが影響します。
ヒント: iPadにキーボードが接続またはペアリングされている場合は、Command+Tキーを押して、選択したクリップの両側にクロスディゾルブトランジションを素早く追加できます。
トランジションを別の編集点に移動する/コピーする
トランジションをドラッグしたりコピー&ペーストしたりすることで、トランジションをある編集点から別の編集点に移動させることができます。
トランジションを削除する
注記: 基本ストーリーラインの外側で接続されたクリップ(または連続する接続されたクリップ)にトランジションを追加すると、クリップとトランジションがグレイの枠線で囲まれ、単一の接続ポイントで基本ストーリーラインに結び付けられて、接続されたストーリーラインが作成されます。接続されたストーリーラインは、手動で移動したり削除したりしない限り、基本ストーリーラインに接続されたままで、同期状態を保ちます。
トランジションの継続時間、外観、およびその他の属性を変更するには、ビデオトランジションを調整するを参照してください。