
Macの「連絡先」でリストを作成する/変更する
連絡先をリストにまとめて、より簡単に使えるようにできます。例えば、学校のリストやサイクリング仲間に定期的にメールを送信する場合は、リストを作成して、それぞれの人ではなく、リスト宛てにメールを送信することができます。
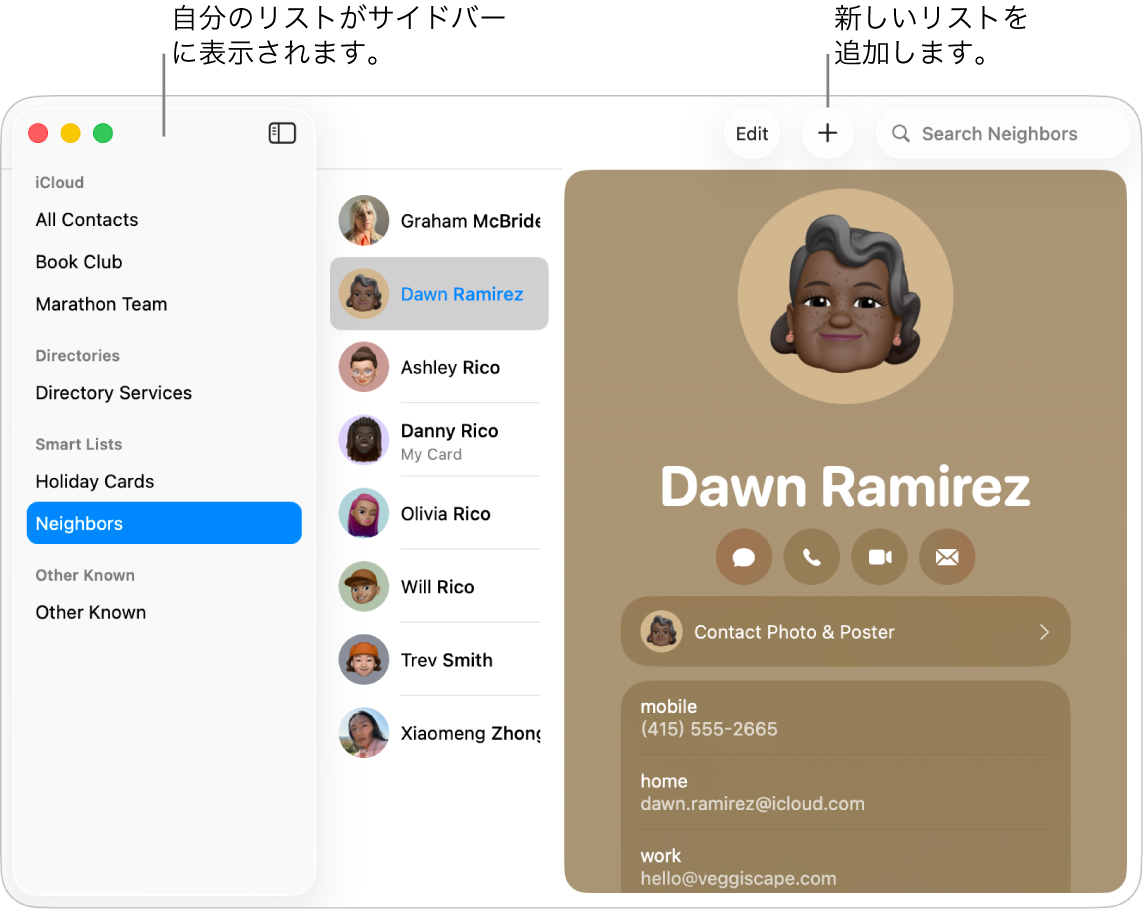
リストを作成する
Macで連絡先アプリ
 に移動します。
に移動します。ウインドウの上部にある
 をクリックしてから、「新規リスト」を選択します。
をクリックしてから、「新規リスト」を選択します。まだ表示されていない場合は、サイドバーが表示されます。
リストの名前を入力してから、リストに連絡先を追加します。
ヒント: 素早くリストを作成するには、サイドバーにあるリストで1つ以上の連絡先を選択してから、「ファイル」>「選択項目から新規リスト」と選択します。
「連絡先」で複数のアカウントを使用していて、リストを作成するときにサイドバーで「すべての連絡先」が選択されている場合、新しいリストはデフォルトのアカウント(「連絡先」の「一般」設定で指定します)に追加されます。
リストに連絡先を追加する
Macで連絡先アプリ
 に移動します。
に移動します。1つ以上の連絡先を選択します。
リストに追加できる連絡先の数には制限がありません。「連絡先」で複数のアカウントを使用している場合は、選択した連絡先が同じアカウントに属していることを確認してください。
選択した連絡先をサイドバーのリストにドラッグします。
連絡先をリストに追加できない場合は、そのリストがスマートリストかどうかを確認してください。スマートリストに連絡先を追加することはできません。
「連絡先」でExchangeアカウントを使用する場合、それらの連絡先が属することができるフォルダは一度に1つだけです。作成したフォルダにない連絡先は、Exchange連絡先のデフォルトのフォルダにあります。
リストから連絡先を削除する
サブリストを作成する/削除する
リストをリスト内に含めることができます。こうすると、リストへのメール送信やリストの連絡先情報のプリントを効率化するのに役立ちます。
Macで連絡先アプリ
 に移動します。
に移動します。以下のいずれかの操作を行います:
サブリストを作成する: サイドバーで、リストを別のリストにドラッグします。
両方のリストがサイドバーに残ります。親リストを選択すると、サブリストが連絡先リストに表示されます。サブリストをダブルクリックすると、その連絡先が表示されます。
サブリストを削除する: サブリストを選択してから、「編集」>「リストから取り除く」と選択します。
リストの名前を変更する
Macで連絡先アプリ
 に移動します。
に移動します。サイドバーでリストを選択します。
「編集」>「リスト名を変更」と選択します。
連絡先が属しているリストを表示するには、サイドバーが表示されていることを確認し、連絡先を選択してから、Optionキーを押したままにします。サイドバーで、連絡先を含むリストが青色でハイライト表示されます。
スマートリストを作成して、指定した条件に基づいて連絡先を自動的に含めたり、除外したりすることができます。スマートリストを作成する/変更するを参照してください。