
Macの「連絡先」で連絡先グループを作成する
グループを作成して、連絡先を整理したり、連絡先のセットの操作を簡単にしたりできます。たとえば、特定のメンバー(読書クラブやサイクリング仲間など)と定期的に連絡を取る場合は、各メンバーのカードを作成してから、それらのカードをグループに含めることができます。
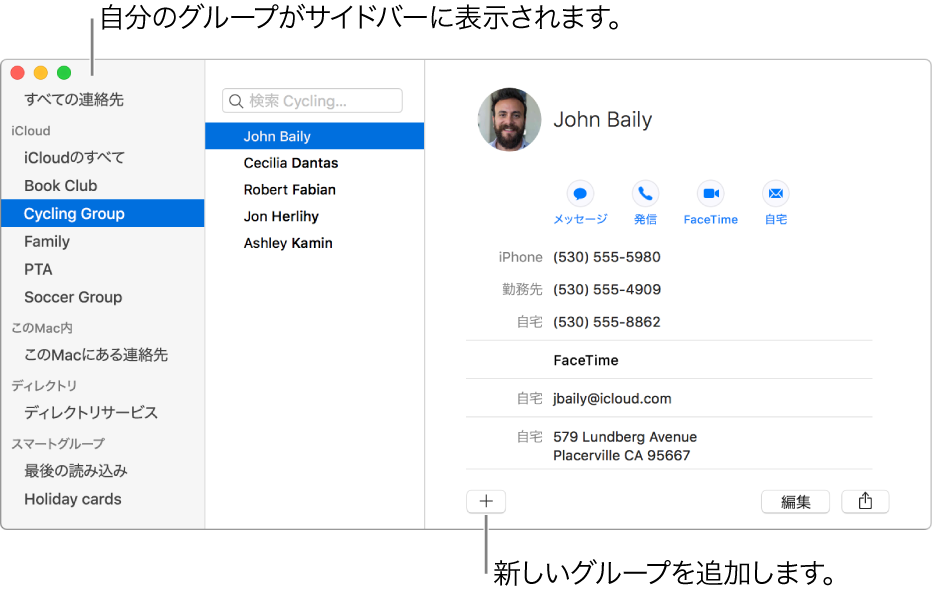
グループを作成する
Macの「連絡先」アプリケーション
 で、ウインドウの下部近くにある「追加」ボタン
で、ウインドウの下部近くにある「追加」ボタン  をクリックして、「新規グループ」を選択してから、グループの名前を入力します。
をクリックして、「新規グループ」を選択してから、グループの名前を入力します。まだ表示されていなかった場合は、サイドバーが表示されます。右側の領域には、グループに連絡先を追加するまで「カードなし」と表示されます。
サイドバーで「すべての連絡先」を選択してから、グループに追加する連絡先を選択します。
「連絡先」で複数のアカウントを使用している場合は、選択した連絡先が同じアカウントに属していることを確認してください。
連絡先をサイドバーの新しいグループにドラッグします。
連絡先がグループに追加されない場合は、グループを確認してください。スマートグループに連絡先を追加することはできません。
グループを作成する別の方法は、リストで連絡先を選択してから、「ファイル」>「選択した項目からグループを新規作成」と選択します。
「連絡先」で複数のアカウントを使用していて、グループを作成するときにサイドバーで「すべての連絡先」が選択されている場合、新しいグループはデフォルトのアカウント(「連絡先」の「一般」環境設定で指定します)に追加されます。
サブグループを作成する/削除する
グループを別のグループ内に含めることができます。こうすると、グループへのメール送信やグループの連絡先情報のプリントを効率化するのに役立ちます。
Macの「連絡先」アプリケーション ![]() で、以下のいずれかの操作を行います:
で、以下のいずれかの操作を行います:
サブグループを作成する: サイドバーで、グループを別のグループにドラッグします。
両方のグループがサイドバーに残ります。親グループを選択すると、サブグループが連絡先リストに表示されます。サブグループをダブルクリックすると、その連絡先が表示されます。
サブグループを削除する: サブグループを選択してから、「編集」>「グループから取り除く」と選択します。
グループの名前を変更する
Macの「連絡先」アプリケーション
 のサイドバーで、グループを選択します。
のサイドバーで、グループを選択します。「編集」>「グループの名称変更」と選択します。
定義した条件に基づいてグループの連絡先が自動的に追加または削除されるスマートグループを作成することもできます。
連絡先が属しているグループを表示するには、サイドバーが表示されていることを確認してから、連絡先を選択してOptionキーを押したままにします。サイドバーで、連絡先を含むグループが青色でハイライト表示されます。