
Clipsでクリップを編集する
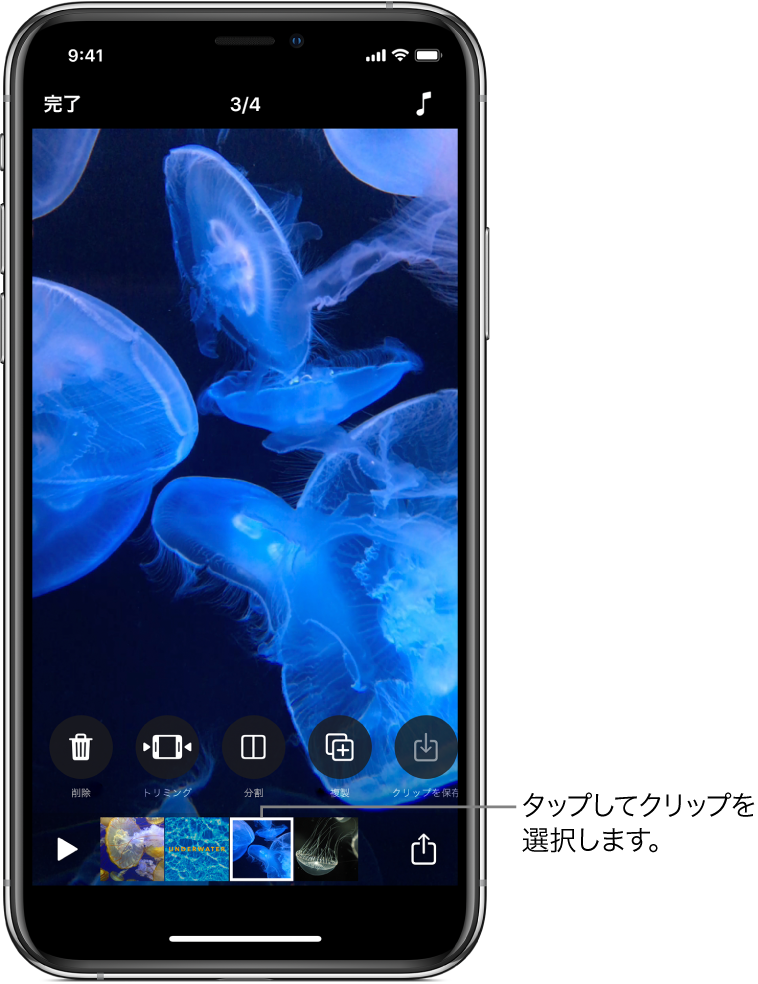
クリップをトリミングしてクリップのどの部分を表示するかを変更し、ビデオを仕上げることができます。クリップを分割したり、クリップの音をオフにしたりすることもできます。
ビデオでクリップを選択したあと、左右にスワイプして、クリップの編集に使用できるツールを表示します。
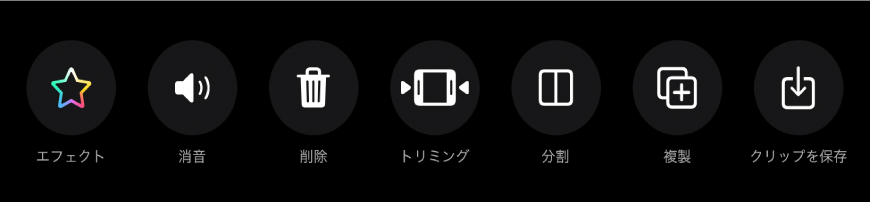
クリップをトリミングする
Clips App
 でビデオを開き、クリップをタップします。
でビデオを開き、クリップをタップします。「トリミング」
 をタップします。
をタップします。開始マーカーと終了マーカーをドラッグして、クリップの開始位置と終了位置を設定してから、「トリミング」をタップします。
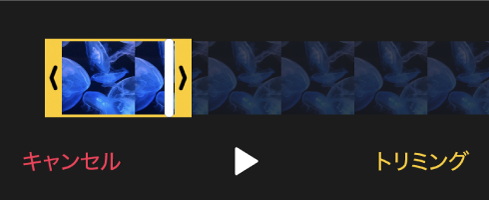
クリップを分割する
Clips App
 でビデオを開き、クリップをタップします。
でビデオを開き、クリップをタップします。「分割」
 をタップします。
をタップします。再生ヘッドをクリップの分割したい位置にドラッグして、「分割」をタップします。
クリップを消音する
Clips App
 でビデオを開き、クリップをタップします。
でビデオを開き、クリップをタップします。「消音」
 をタップします。
をタップします。クリップに複数の種類のオーディオが含まれている場合は、追加したオーディオ(録音したアフレコなど)とクリップの元のオーディオのどちらを消音するかを選択できます。
音を戻すには、「消音」
 をタップします。
をタップします。