
Clipsでビデオを編集する
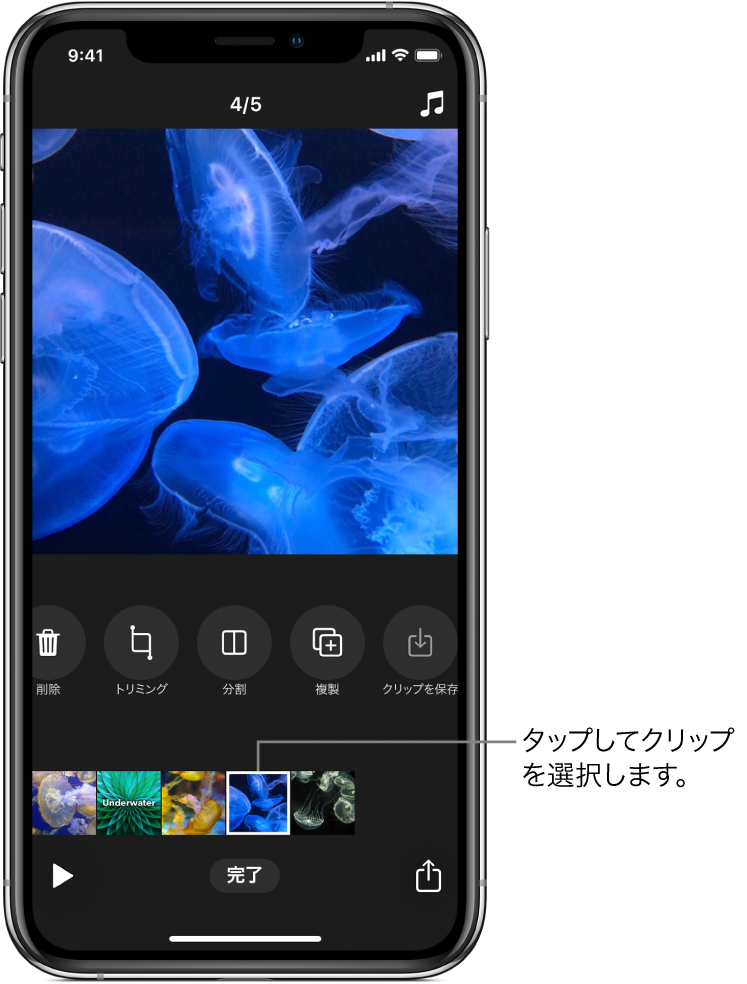
クリップを移動、トリミング、分割、複製、削除して、ビデオプロジェクトを仕上げることができます。クリップを消音にしたり、クリップのコピーをフォトライブラリに保存したりすることもできます。
プロジェクトでクリップを選択した後、左右にスワイプして、クリップの編集に使用できるツールを表示します。

クリップを並べ替える
Clips App
 でプロジェクトを開き、クリップが浮かび上がるまでタッチして押さえたままにします。
でプロジェクトを開き、クリップが浮かび上がるまでタッチして押さえたままにします。左右にドラッグします。
クリップをトリミングする
Clips App
 でプロジェクトを開き、クリップをタップします。
でプロジェクトを開き、クリップをタップします。「トリミング」
 をタップします。
をタップします。開始マーカーと終了マーカーをドラッグして、クリップの開始位置と終了位置を設定してから、「トリミング」をタップします。
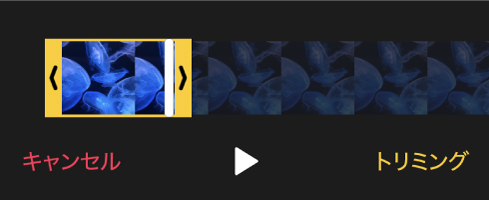
クリップを分割する
Clips App
 でプロジェクトを開き、クリップをタップします。
でプロジェクトを開き、クリップをタップします。「分割」
 をタップします。
をタップします。再生ヘッドをクリップの分割したい位置にドラッグして、「分割」をタップします。
クリップを複製する
Clips App
 でプロジェクトを開き、クリップをタップします。
でプロジェクトを開き、クリップをタップします。「複製」
 をタップします。
をタップします。複製クリップは、元のクリップの後に、追加したフィルタまたはグラフィックス付きで表示されます。
クリップを消音する
Clips App
 でプロジェクトを開き、クリップをタップします。
でプロジェクトを開き、クリップをタップします。「消音」
 をタップします。
をタップします。クリップに複数の種類のオーディオが含まれている場合は、追加したオーディオ(録音したアフレコなど)とクリップの元のオーディオのどちらを消音するかを選択できます。
音を戻すには、「消音」
 をタップします。
をタップします。
クリップを削除する
Clips App
 でプロジェクトを開き、クリップをタップします。
でプロジェクトを開き、クリップをタップします。「削除」
 をタップします。
をタップします。「削除」をタップします。
クリップのコピーをライブラリに保存する
Clips App
 でプロジェクトを開き、クリップをタップします。
でプロジェクトを開き、クリップをタップします。「クリップを保存」
 をタップします。
をタップします。クリップはライブラリ内の「Clips」アルバムに保存されます。
注記: ライブラリにコピーされたクリップは、フィルタまたはグラフィックスなしで保存されます。追加した項目付きでクリップまたは写真を保存する場合は、フィルタまたはグラフィックス付きでビデオを保存するを参照してください。