
「クラスルーム」でクラスの準備をする
「クラスルーム」では、特定のアクションを実行するグループを作成できます。また、「クラスルーム」でユーザを共有iPadデバイスに割り当てることもできます。「クラスルーム」使用時に、生徒が異なるAppを使用しているときや(iPadデバイスで)ホーム画面を表示しているときは動的グループが作成されます。たとえば、4人の生徒がSafariを使っている場合は、それらの4人の生徒を示す動的グループが作成されます。
次の種類のグループがあります:
すべて: クラス内のすべての生徒
手動: 教師によって作成される
動的: 現在のApp、ホーム画面(iPadデバイスの場合)、または教師がロックしている生徒用デバイスに基づく
手動で作成したグループのみを削除できます。生徒が使用するAppを切り替えると、動的グループの表示/非表示が切り替わります。
手動でグループを作成する
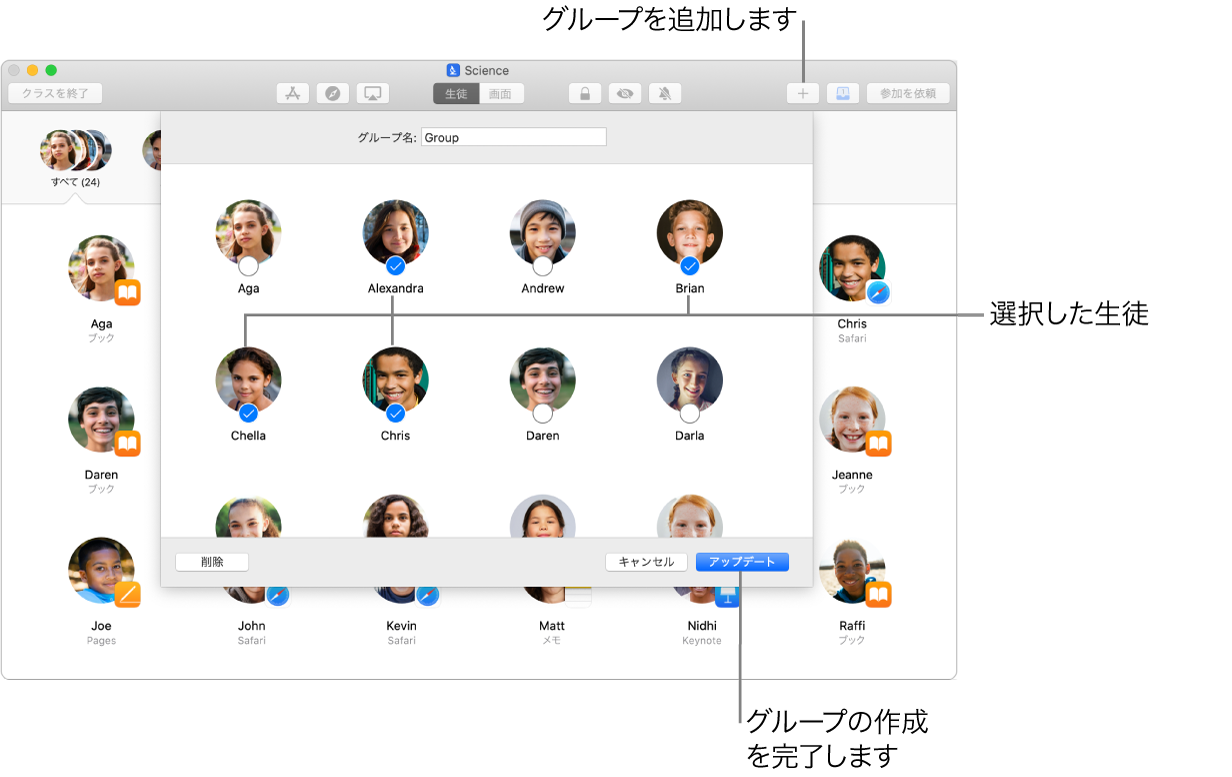
Macで「クラスルーム」App
 を開き、このグループのメンバーにする生徒の名前を選択します。生徒を選択しない場合は、すべての生徒がグループに追加されます。
を開き、このグループのメンバーにする生徒の名前を選択します。生徒を選択しない場合は、すべての生徒がグループに追加されます。ツールバーの「グループ」
 をクリックしてから、グループの名前を入力します。
をクリックしてから、グループの名前を入力します。必要に応じて、このグループに入れる生徒を絞り込むことができます。あらかじめ選択した生徒には、イニシャルまたはイメージ(ある場合)の下にチェックマークが付きます。
「作成」をクリックしてから、グループのリストに新しいグループが表示されていることを確認します。
作成したグループを削除する
Macで「クラスルーム」App
 を開き、グループのリストで削除したいグループを選択します。
を開き、グループのリストで削除したいグループを選択します。以下のいずれかの操作を行います:
Control キーを押したまま、ポップアップメニューから「グループを削除」を選択します。
「ファイル」>「グループを削除」と選択します。
「削除」をクリックします。
iPadに生徒を割り当てる
iPadに生徒を割り当てることができます。この機能は、生徒が自分のパスコードまたはパスワードを忘れた場合に便利です。
注記: このアクションには共有iPadと管理対象Apple IDが必要です。
Macで「クラスルーム」App
 を開き、生徒を選択します。
を開き、生徒を選択します。「アクション」>「iPadを割り当てる」と選択してから、デバイスグループを選択して、生徒をそのグループ内のiPadに割り当てます。
iPadデバイスに生徒を割り当てる
生徒グループをiPadグループに割り当てることができます。「割り当てる」をクリックすると、iPadが以前に生徒に割り当てられていたかどうか、そうである場合はその生徒にそのiPadをもう一度割り当てることができるかどうかが判断されます。これにより、ファイルのダウンロードが減るため、生徒が体験するパフォーマンスが向上します。
注記: このアクションには共有iPadと管理対象Apple IDが必要です。
Macで「クラスルーム」App
 を開き、iPadに割り当てる生徒またはグループを選択します。
を開き、iPadに割り当てる生徒またはグループを選択します。「アクション」>「iPadを割り当てる」と選択してから、デバイスグループを選択して、選択したデバイスグループに生徒グループを割り当てます。