
「クラスルーム」を使って生徒の画面を表示/ロックする
生徒が作業に集中できるように生徒がいつどのようにMacを使用できるかを制御できます(画面を表示する、画面をロックする、など)。生徒の画面を表示すると、AirPlay/ディスプレイのメニューエクストラが表示されて青色になります。
生徒の画面を表示する
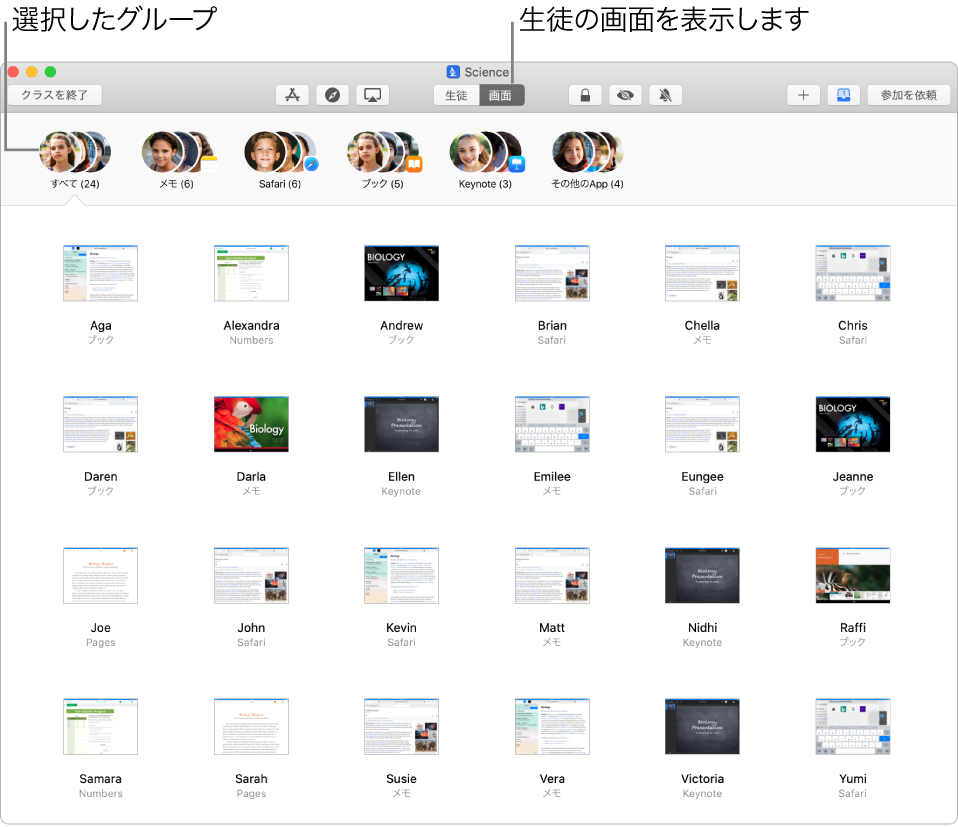
注記: モバイルデバイス管理(MDM)ソリューションの構成によっては、このタスクを実行できない場合があります。MDM管理者に問い合わせて「「クラスルーム」の表示とAirPlay管理」を確認してもらってください。
Macで「クラスルーム」App
 を開き、以下のいずれかの操作を行います:
を開き、以下のいずれかの操作を行います:すべての生徒を選択します。
特定のグループを選択します。
手動でグループを作成します。
ツールバーの「画面」をクリックします。
Command+プラス(+)キーを押すとズームインされ、Command+マイナス(-)キーを押すとズームアウトされます。 トラックパッドを使用したり、「表示」メニューからズームイン/ズームアウトにアクセスしたりすることもできます。
特定の生徒の画面を表示するには、生徒の画面を表示するを参照してください。
生徒の画面をロックする
生徒のデバイスをロックすることで、生徒が使用することを防止できます。生徒のデバイスをロックした場合は、画面のロック解除後に生徒のパスコードまたはパスワードの入力が必要になります。
Macで「クラスルーム」App
 を開き、以下のいずれかの操作を行います:
を開き、以下のいずれかの操作を行います:すべての生徒を選択します。
特定のグループを選択します。
手動でグループを作成します。
ツールバーの「ロック」
 をクリックして、各生徒のデバイス画面をロックします。
をクリックして、各生徒のデバイス画面をロックします。注記: デバイスがすでにロックされている場合、ロックは解除されません。
特定の生徒の画面をロックまたはロック解除するには、生徒の画面をロックする/ロック解除するを参照してください。
生徒の画面のロックを解除する
Macで「クラスルーム」App
 を開き、以下のいずれかの操作を行います:
を開き、以下のいずれかの操作を行います:すべての生徒を選択します。
特定のグループを選択します。
手動でグループを作成します。
ツールバーの「ロックを解除」
 をクリックして、各生徒のデバイス画面のロックを解除します。
をクリックして、各生徒のデバイス画面のロックを解除します。
特定の生徒の画面をロックまたはロック解除するには、生徒の画面をロックする/ロック解除するを参照してください。