
「クラスルーム」で、管理対象Apple IDで新しいクラスを設定する
iPadOS 14.5以降またはmacOS 11.3以降を使用している場合、Apple School Managerから管理対象Apple IDを使って「クラスルーム」で対面、リモート、またはハイブリッドの構成のクラスに接続してから、ほかの教師または生徒にクラスへの参加を依頼することができます。モバイルデバイス管理(MDM)ソリューションは必要ありません。ただし、MDMソリューションと統合すると、クラスでの生徒用デバイスの機能が変わる可能性があります。これらのクラスも、MDMと同期されるクラスを作成するMDMソリューションの教育構成プロファイルには対応しません。
注記: iOS 14およびmacOS 11を使って周辺のクラスを作成できます。
詳しくは、Apple School Managerと同期されるクラスでの「クラスルーム」の要件を参照してください。
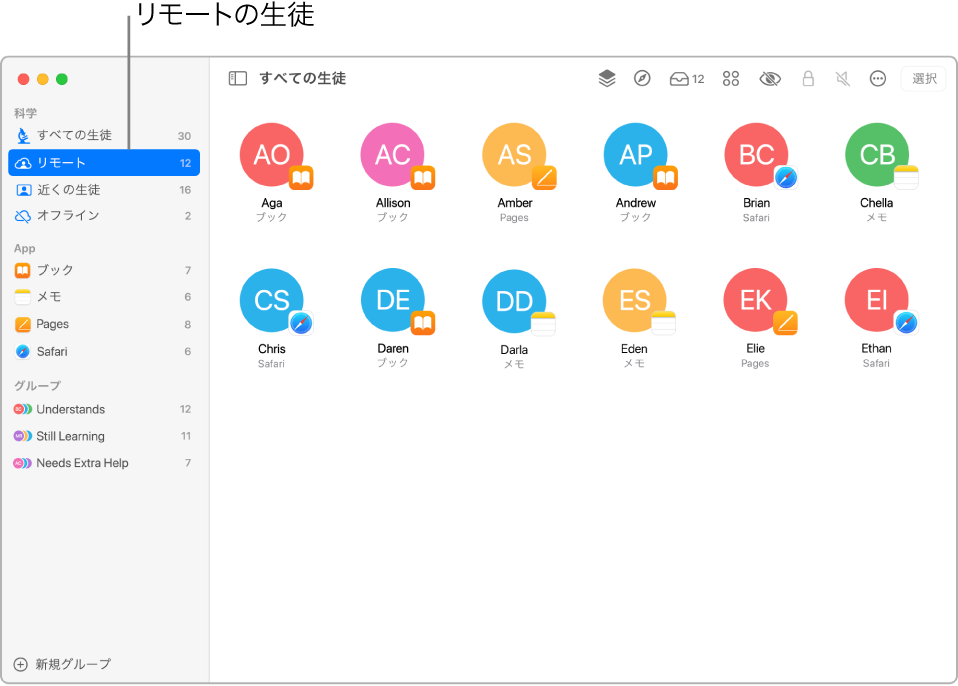
機能
Apple School Managerと同期されるクラスでは、以下の機能を利用することができます:
Apple School Managerで適切な権限を持っている場合は、最新バージョンの「クラスルーム」または「スクールワーク」でクラスを作成することができます。
クラスを作成する適切な権限を持つほかのアカウントによってApple School Managerで作成された既存のクラスを表示することができます。
クラスは自動的に表示され、どのように作成されたかに関係なく、同じデバイスで使用することができます。
クラスは、管理対象Apple IDを使用してすべてのデバイスに同期されます。
クラス名も一意である必要はありません。例えば、同じ場所に「理科」という名前の2つのクラスがあり、1つは中学1年生のクラス、もう1つは中学2年生のクラスとすることができます。
利用可能なアクション
クラスがアクティブなときは、以下のアクションを実行することができます:
場所
クラスを作成するときは、そのクラスであなたが関連付けられているApple School Managerの場所を選択する必要があり、その場所でクラスを作成、編集、削除することができる必要があります。これらのクラスはある場所から別の場所に移動できないため、ある場所から別の場所にクラスを移動する必要がある場合は、そのクラスを削除して新しい場所に別のクラスを追加する必要があります。
生徒および追加の教師
クラスを作成し、場所を選択したあと、生徒に参加を依頼することができます。生徒は、Apple School Managerでクラスが作成された場所と同じ場所に関連付けられている必要があります。生徒が追加されると、それらのクラスは生徒のクラスリストに表示されます。
クラスに追加の教師を追加することもできます。教師もまた、クラスを作成した場所と同じ場所に関連付けられている必要があります。
Apple School Managerで操作するクラスでは、生徒の画像を使用することができません。その代わりに、スペースには生徒のイニシャルが表示されます。
1人1台のiPad配備で生徒を準備する
生徒が自分のiPadを使って管理対象Apple IDでiCloudにサインインできることを確認してください。
生徒が使用するMacコンピュータの準備をする
生徒が自分のMacを使って管理対象Apple IDでiCloudにサインインできることを確認してください。
情報を入力して最初のクラスを作成する
「システム環境設定」>「Apple ID」と選択してから、管理対象Apple IDでサインインします。
Macで「クラスルーム」App
 を起動してから、「続ける」をクリックします。
を起動してから、「続ける」をクリックします。以下のいずれかの操作を行います:
クラスを作成したことがない場合は、「クラスを作成」をクリックしてから、ステップ4に進みます。
クラスを作成したことがある場合は、それらのクラスが表示されます。生徒を追加または削除できます。
「クラスを作成」をクリックして、クラスの名前を入力し、そのクラスの場所、アイコン、および背景色を選択してから、「完了」をクリックします。
注記: Apple School Managerでのクラスの場所がクラス名の下に表示されます。
リモートの生徒のみに新規クラスへの参加を依頼する
「クラスルーム」
 で、サイドバーのクラスを選択し、「アクション」ボタン
で、サイドバーのクラスを選択し、「アクション」ボタン  をタップしてから、「生徒を追加」を選択します。
をタップしてから、「生徒を追加」を選択します。クラスへの参加を依頼する生徒を1人ずつ選択してから、「追加」をクリックします。
選択した各生徒に対してチェックマーク
 が表示されます。
が表示されます。「アクション」ボタン
 をクリックしてから、「接続」をクリックします。
をクリックしてから、「接続」をクリックします。リモートの各生徒には、クラスへの参加を依頼する通知が届きます。
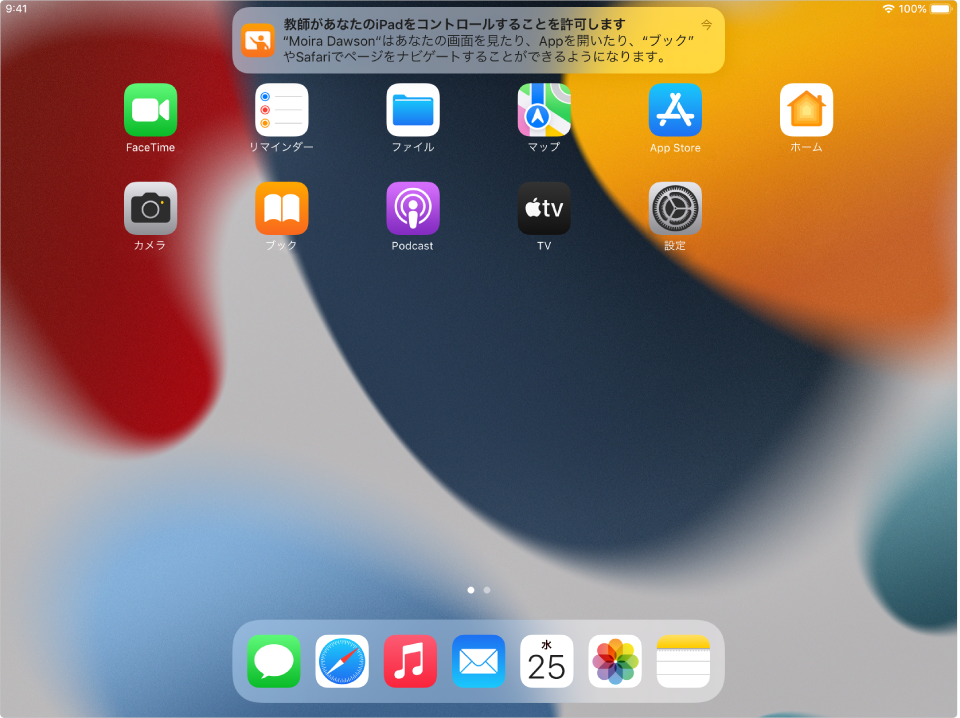
生徒が接続したら、「完了」をクリックします。
さらに生徒を追加するときは、このタスクを繰り返します。
リモートの生徒のみに既存のクラスへの参加を依頼する
すでに生徒が参加している既存のクラスがある場合は、すべての生徒、一部の生徒、または1人の生徒にあらためて参加を依頼できます。
「クラスルーム」
 で、サイドバーからクラスを選択します。
で、サイドバーからクラスを選択します。以下のいずれかの操作を行います:
サイドバーで「すべての生徒」を選択します。
サイドバーで特定のグループを選択します。
手動でグループを作成してから、サイドバーで選択します。
画面の右上隅にある「選択」をクリックし、特定の生徒を選択してから、「完了」をクリックします。
「アクション」ボタン
 をクリックしてから、「接続」をクリックします。
をクリックしてから、「接続」をクリックします。リモートの各生徒には、クラスへの参加を依頼する通知が届きます。
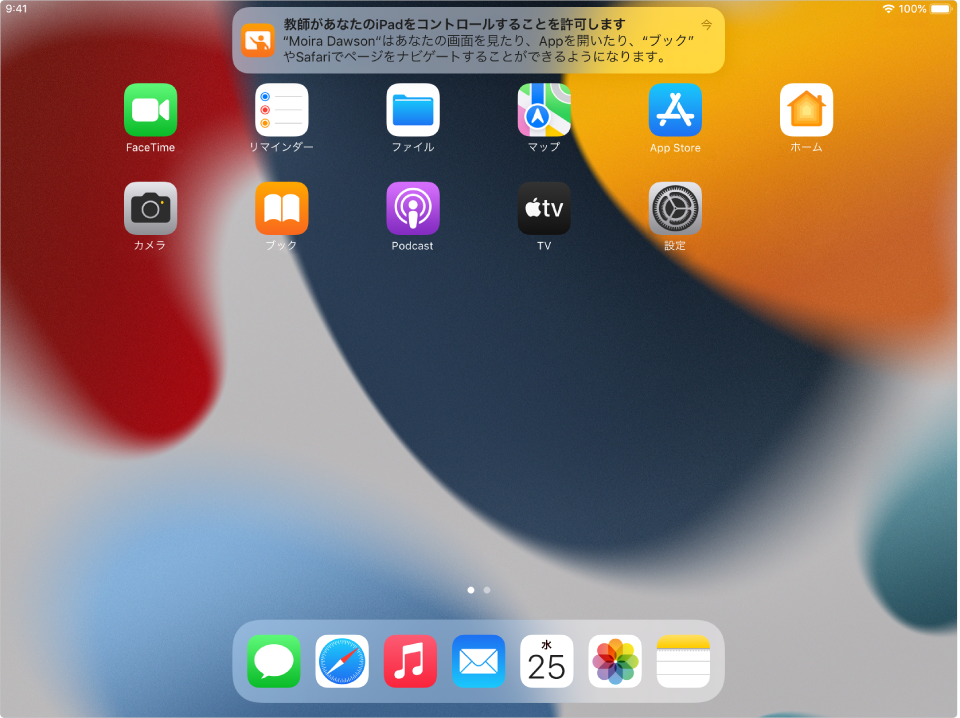
生徒が接続したら、「完了」をクリックします。
さらに生徒を追加するときは、このタスクを繰り返します。
リモートの生徒に新規クラスへの参加を依頼し、対面の生徒を新規クラスに参加させる
「クラスルーム」
 で、サイドバーのクラスを選択し、「アクション」ボタン
で、サイドバーのクラスを選択し、「アクション」ボタン  をタップしてから、「生徒を追加」を選択します。
をタップしてから、「生徒を追加」を選択します。クラスへの参加を依頼する生徒を1人ずつ選択してから、「追加」をクリックします。
選択した各生徒に対してチェックマーク
 が表示されます。
が表示されます。完了」をクリックします。
対面の生徒がデバイスをオンにして管理対象Apple IDでサインインすると、生徒は自動的にクラスに追加されます。
「アクション」ボタン
 をクリックしてから、「接続」をクリックします。
をクリックしてから、「接続」をクリックします。リモートの各生徒には、クラスへの参加を依頼する通知が届きます。
さらに生徒を追加するときは、このタスクを繰り返します。
リモートの生徒に既存のハイブリッドクラスへの参加を依頼し、対面の生徒を既存のハイブリッドクラスに参加させる
すでに生徒が参加している既存のクラスがある場合は、すべての生徒、一部の生徒、または1人の生徒にあらためて参加を依頼できます。
「クラスルーム」
 で、サイドバーからクラスを選択します。
で、サイドバーからクラスを選択します。以下のいずれかの操作を行います:
サイドバーで「すべての生徒」を選択します。
サイドバーで特定のグループを選択します。
手動でグループを作成してから、サイドバーで選択します。
画面の右上隅にある「選択」をクリックし、特定の生徒を選択してから、「完了」をクリックします。
「アクション」ボタン
 をクリックし、「接続」をクリックしてから、「完了」をクリックします。
をクリックし、「接続」をクリックしてから、「完了」をクリックします。リモートの各生徒には、クラスへの参加を依頼する通知が届きます。対面の生徒がデバイスをオンにして管理対象Apple IDでサインインすると、生徒は自動的にクラスに追加されます。
さらに生徒を追加するときは、このタスクを繰り返します。
リモートの生徒をクラスから接続解除する
リモートクラスから、すべての生徒、一部の生徒、または1人の生徒を接続解除できます。
「クラスルーム」
 で、サイドバーからクラスを選択します。
で、サイドバーからクラスを選択します。以下のいずれかの操作を行います:
サイドバーで「すべての生徒」を選択します。
サイドバーで特定のグループを選択します。
手動でグループを作成してから、サイドバーで選択します。
画面の右上隅にある「選択」をクリックし、特定の生徒を選択してから、「完了」をクリックします。
「アクション」ボタン
 をクリックしてから、「接続解除」をクリックします。
をクリックしてから、「接続解除」をクリックします。生徒が接続解除したら、「完了」をクリックします。
クラスから生徒を削除する
「クラスルーム」
 で、サイドバーからクラスを選択します。
で、サイドバーからクラスを選択します。以下のいずれかの操作を行います:
サイドバーで「すべての生徒」を選択します。
サイドバーで特定のグループを選択します。
手動でグループを作成してから、サイドバーで選択します。
画面の右上隅にある「選択」をクリックし、特定の生徒を選択してから、「完了」をクリックします。
「アクション」ボタン
 をクリックし、「削除」をクリックしてから、「削除」を再びクリックします。
をクリックし、「削除」をクリックしてから、「削除」を再びクリックします。
クラスに生徒が参加した後、クラスの体験を管理できるようになります。以下を参照してください: